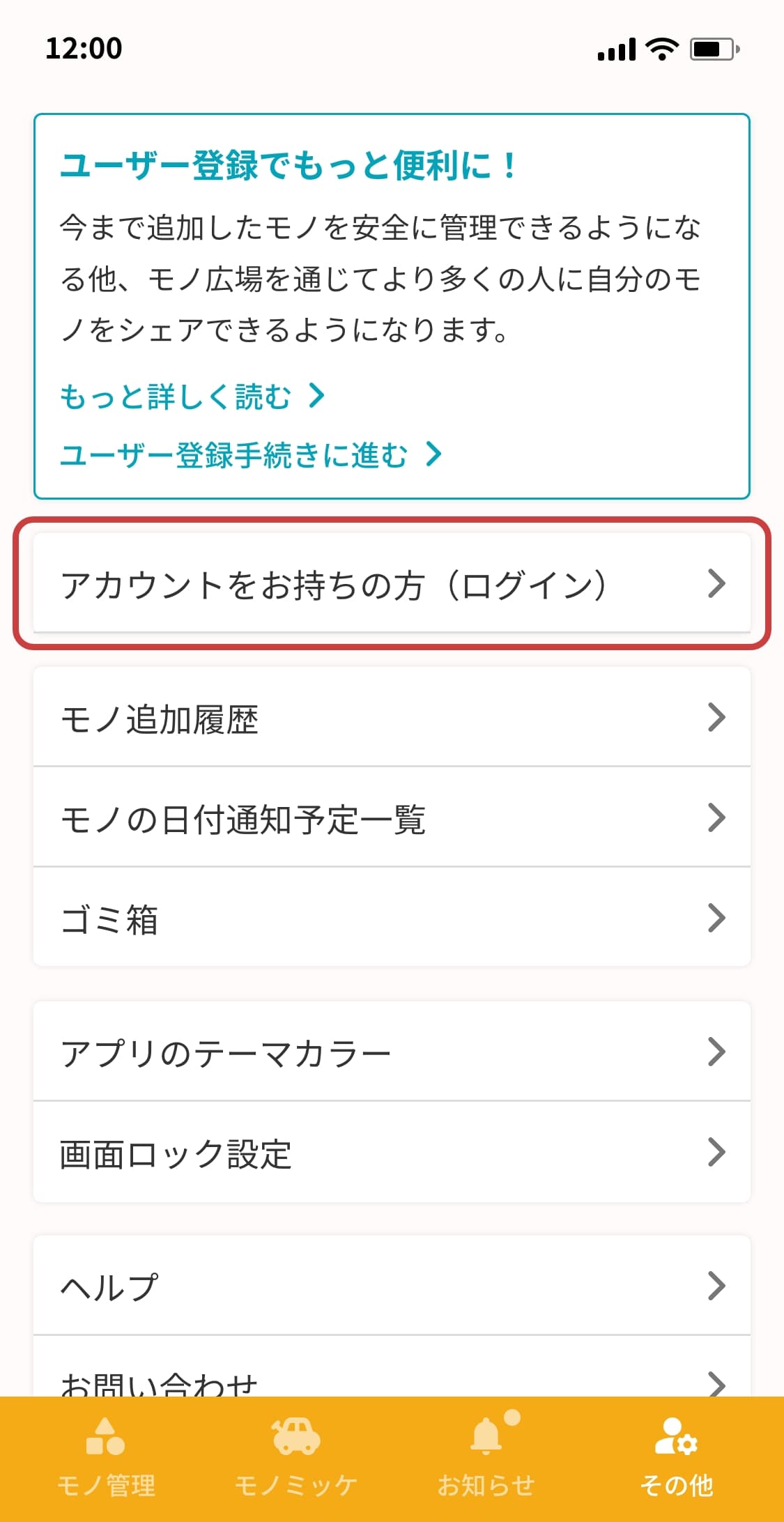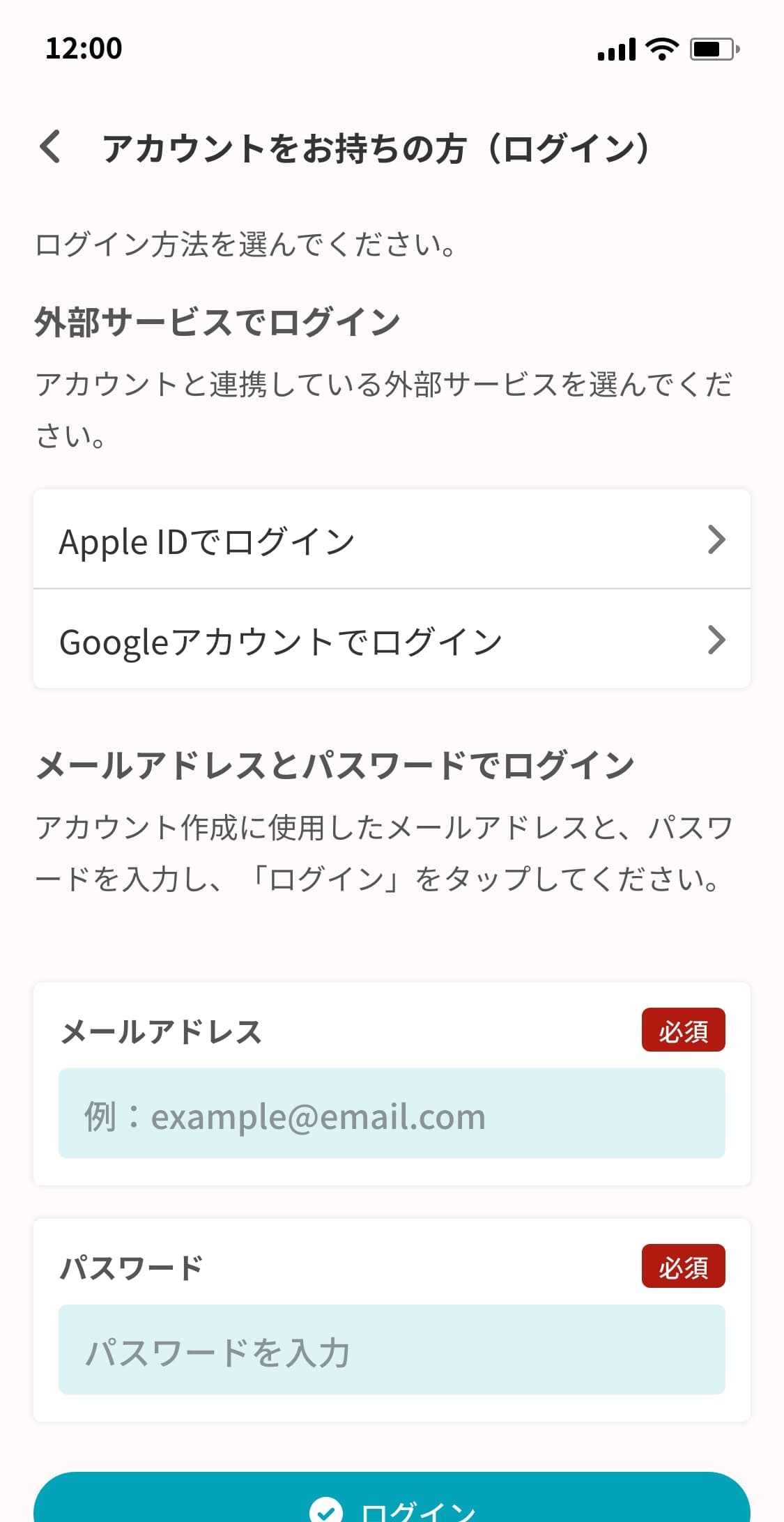基本的な使い方
- モノの登録・編集
- モノ公開設定に関する注意点
- モノ情報の編集・追加
- カテゴリー・サブカテゴリーの追加
- タグの追加
- モノの並び替え・移動・複製・削除
- ユーザー登録
- 限定公開メンバーの追加
- モノ・カテゴリーのシェア
- ブラウザ版とアプリ版
- 複数端末でのログイン・データ共有
- 有料プラン登録
サイトで使用している色味・デザインは無料会員登録をしていただくと使用いただけるようになります。
モノの登録・編集
新しいモノの登録や編集の手順を説明します。
-
STEP1
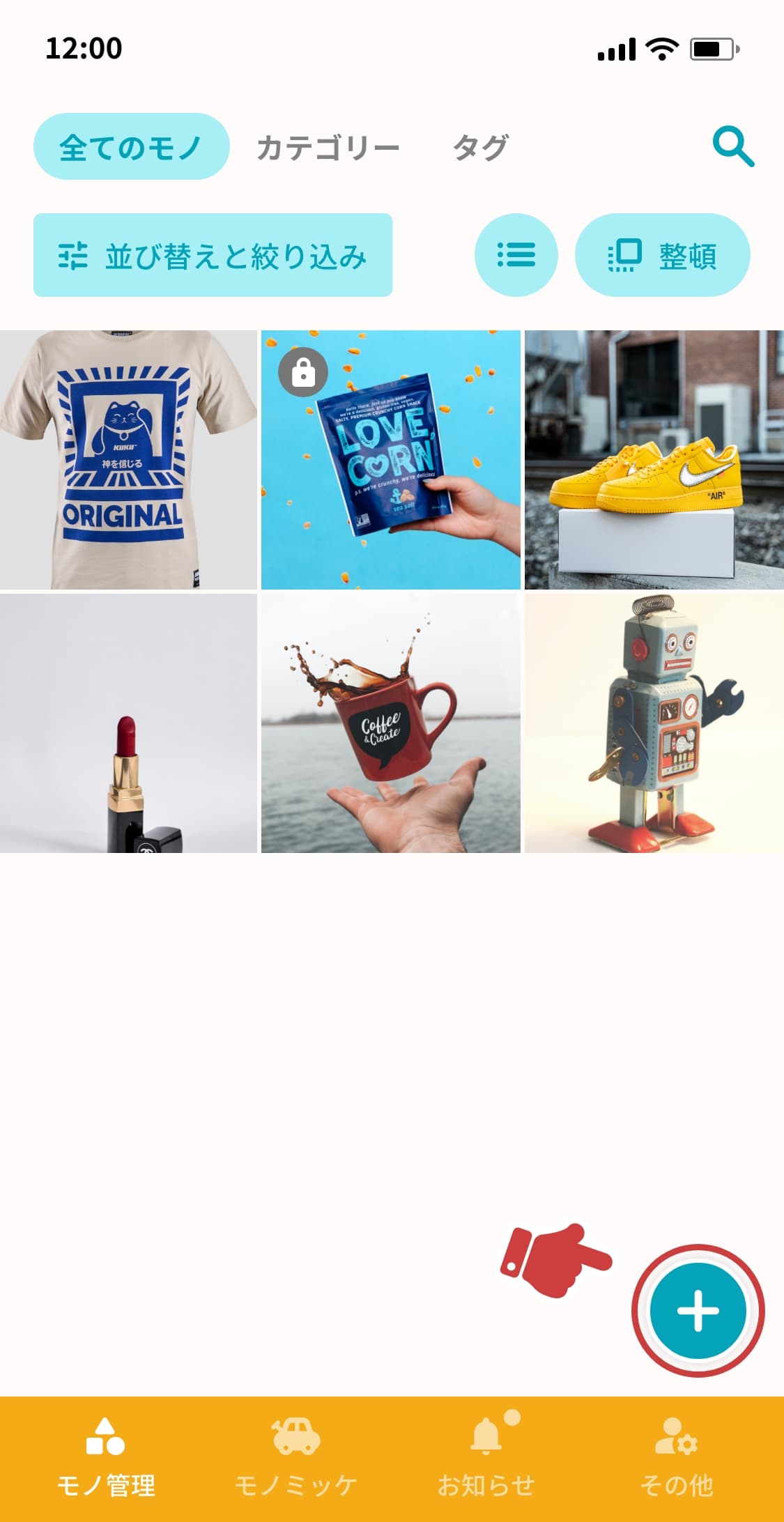
「全ての」画面にある右下のボタンをタップします。
-
STEP2
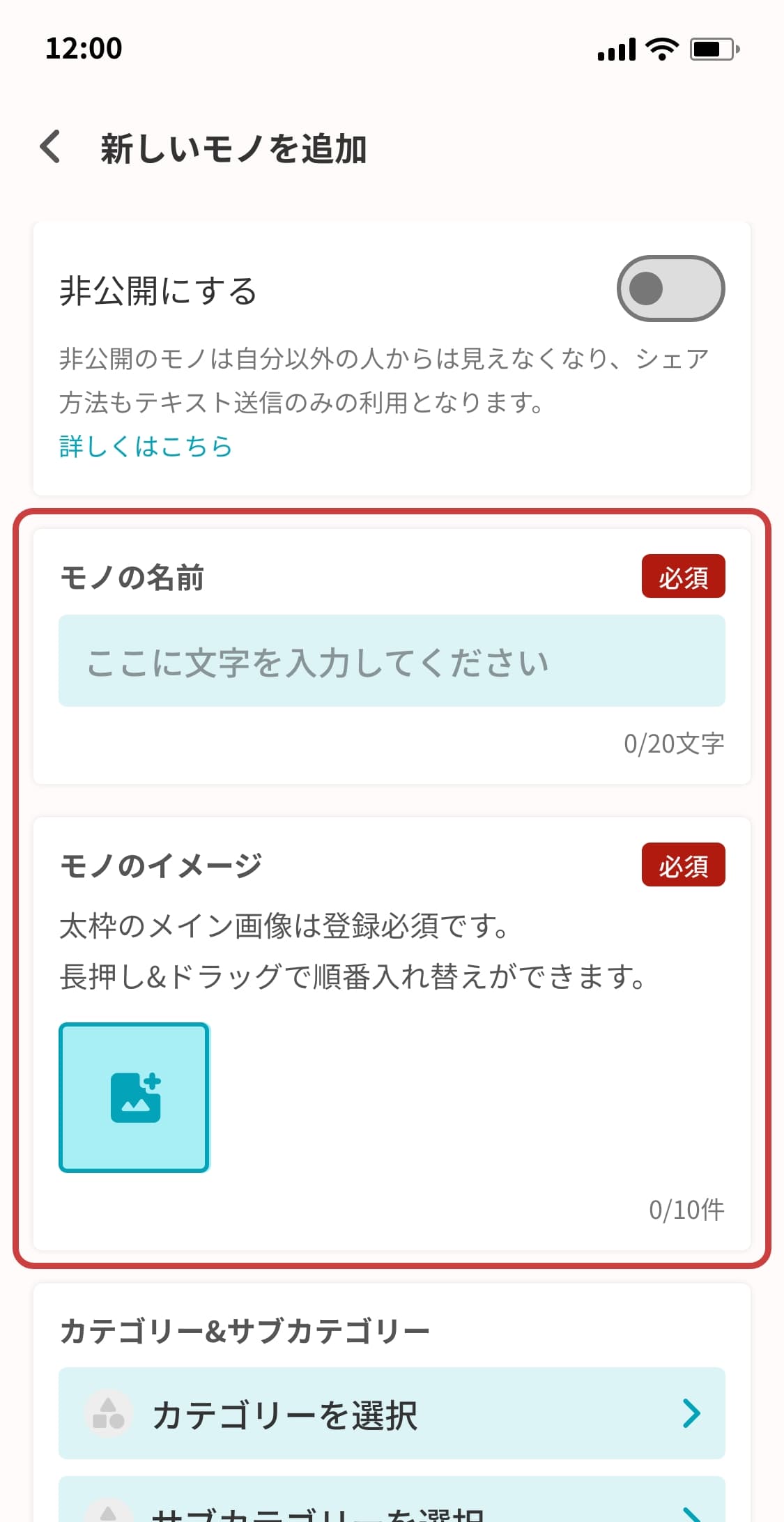
モノの名前とモノのイメージを入力します。
-
STEP3
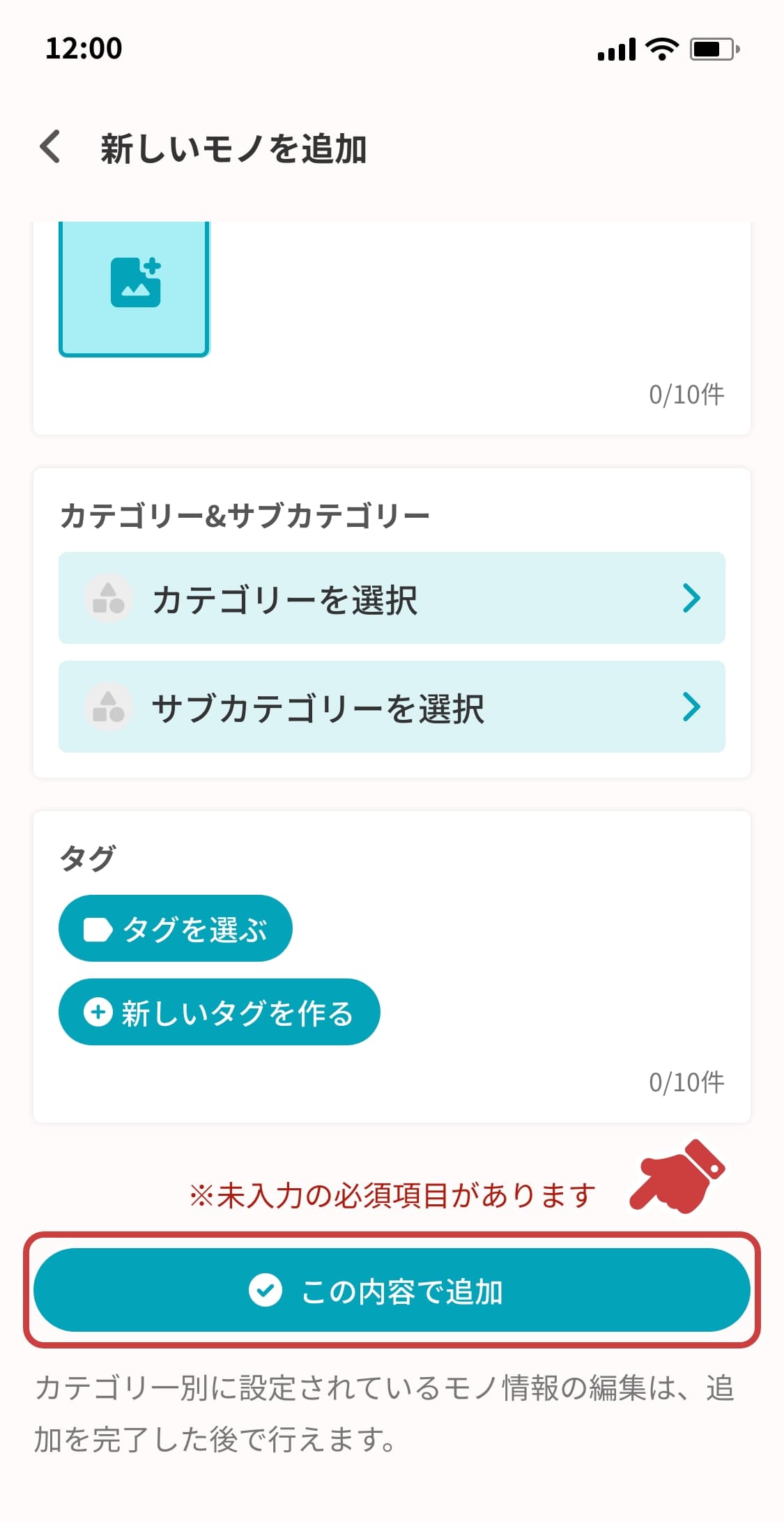
画面下部にある「この内容で追加」をタップします。
-
STEP4

モノの編集を行うときは、「モノの詳細」画面にある右下のボタンをタップします。
-
STEP5
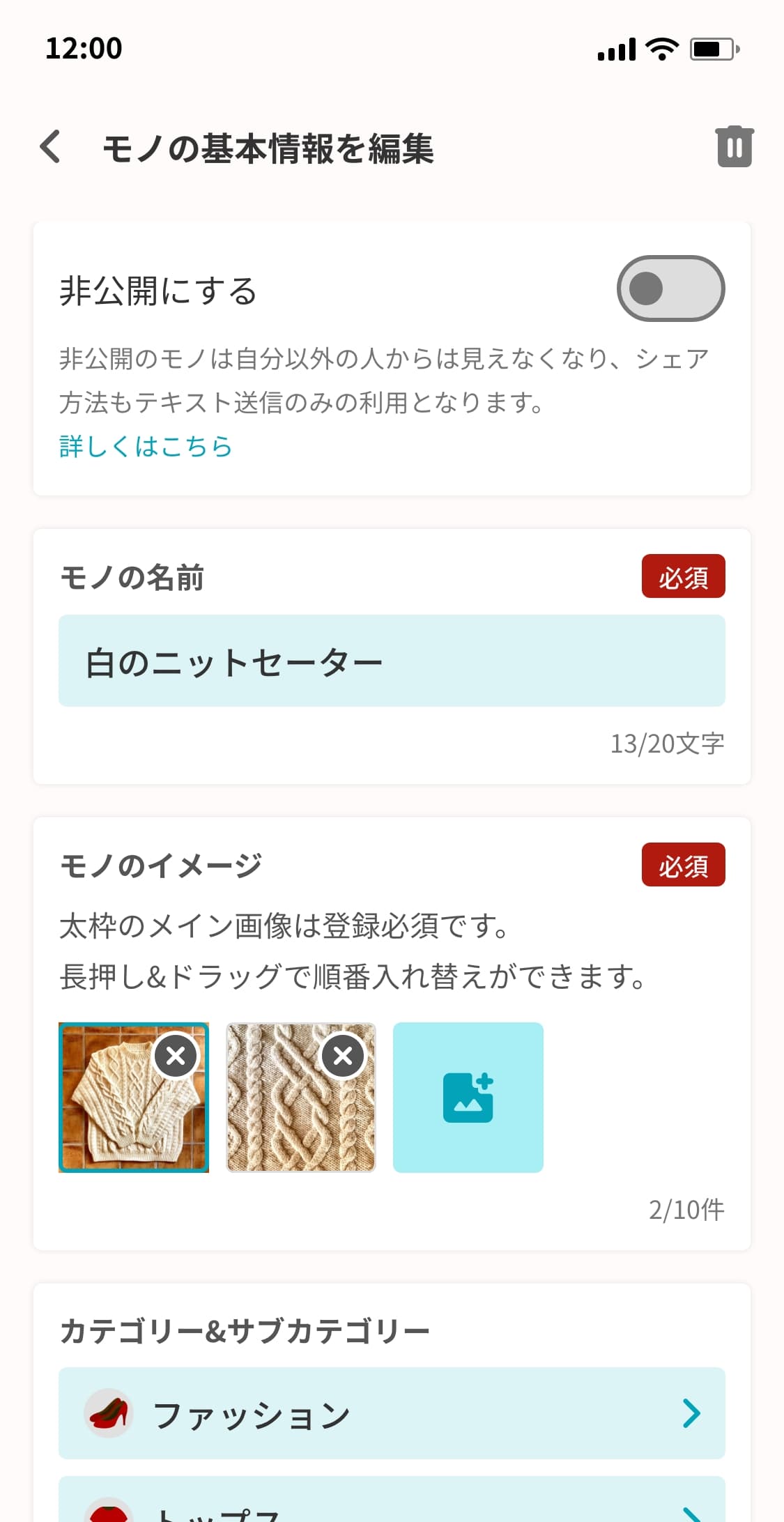
モノの名前やモノのイメージ、カテゴリーやタグなどが編集できます。
入力した内容は、自動で保存されます。 -
STEP6
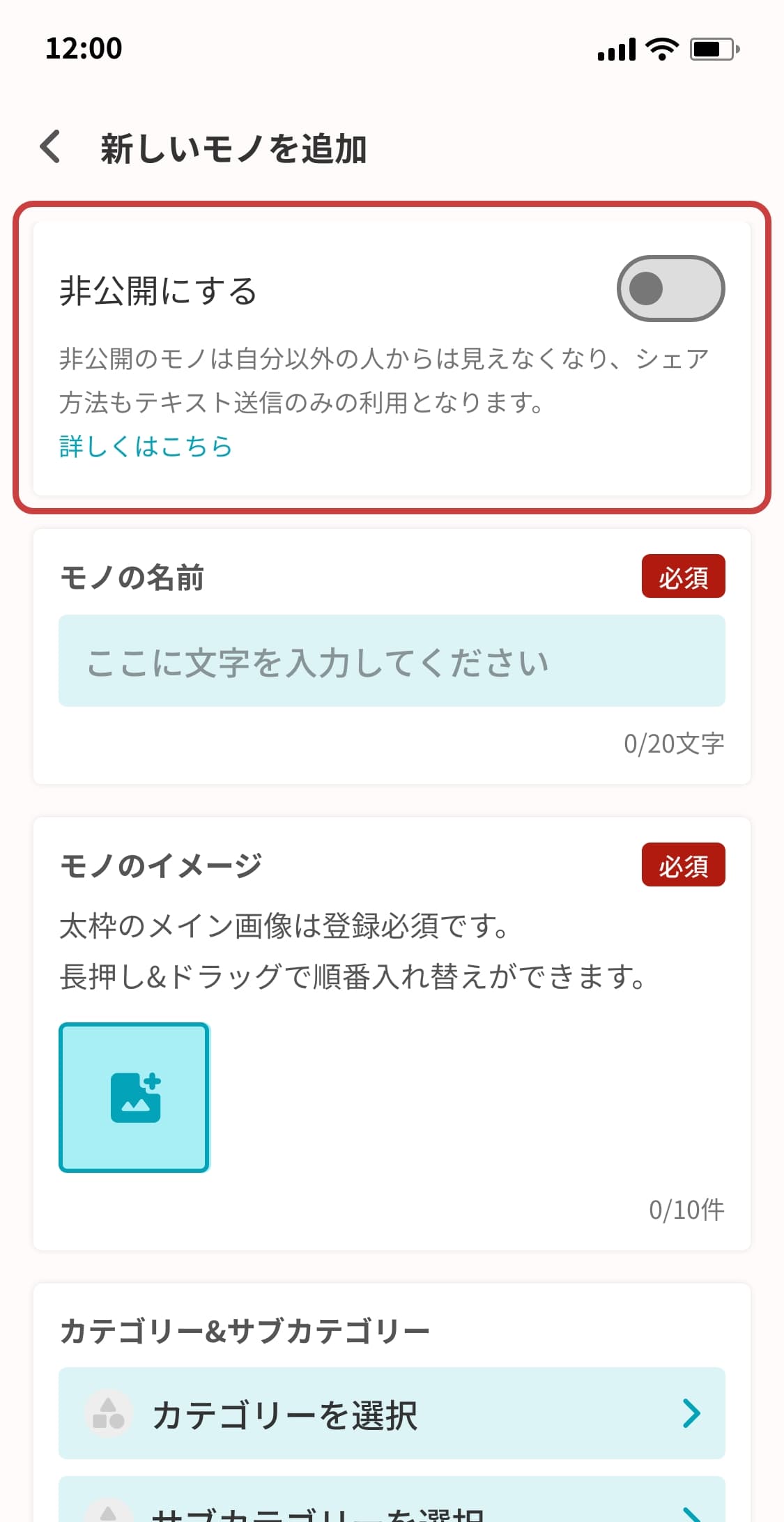
ユーザー登録を行うと、モノの公開・非公開の選択ができます。
非公開設定にすると他のユーザーからモノを閲覧することができなくなります。
モノ情報の編集・追加
モノの詳細情報を編集・追加する方法を説明します。
-
STEP1
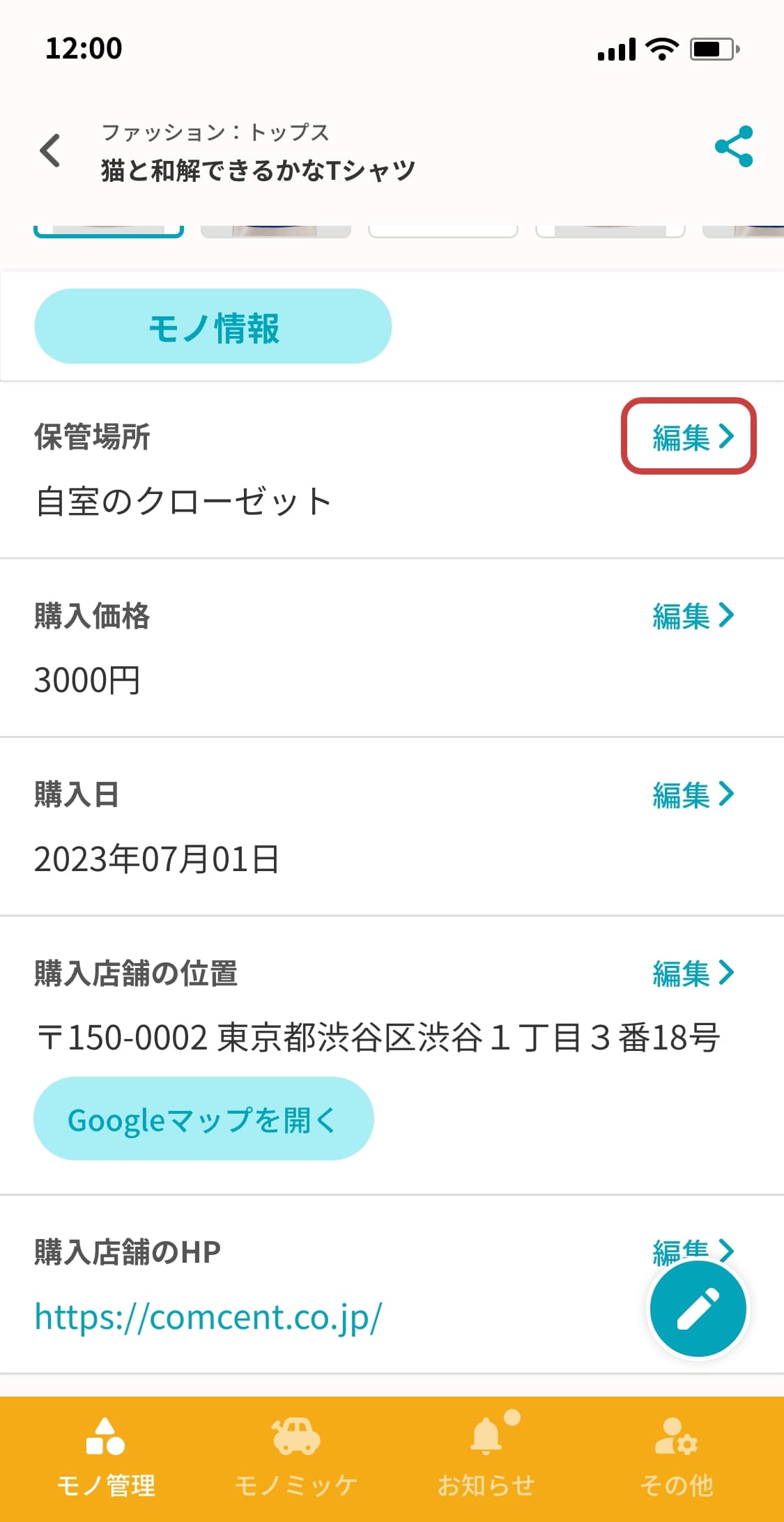
「モノの詳細」画面にある「モノ情報」で編集したい項目の「編集」をタップします。
-
STEP2
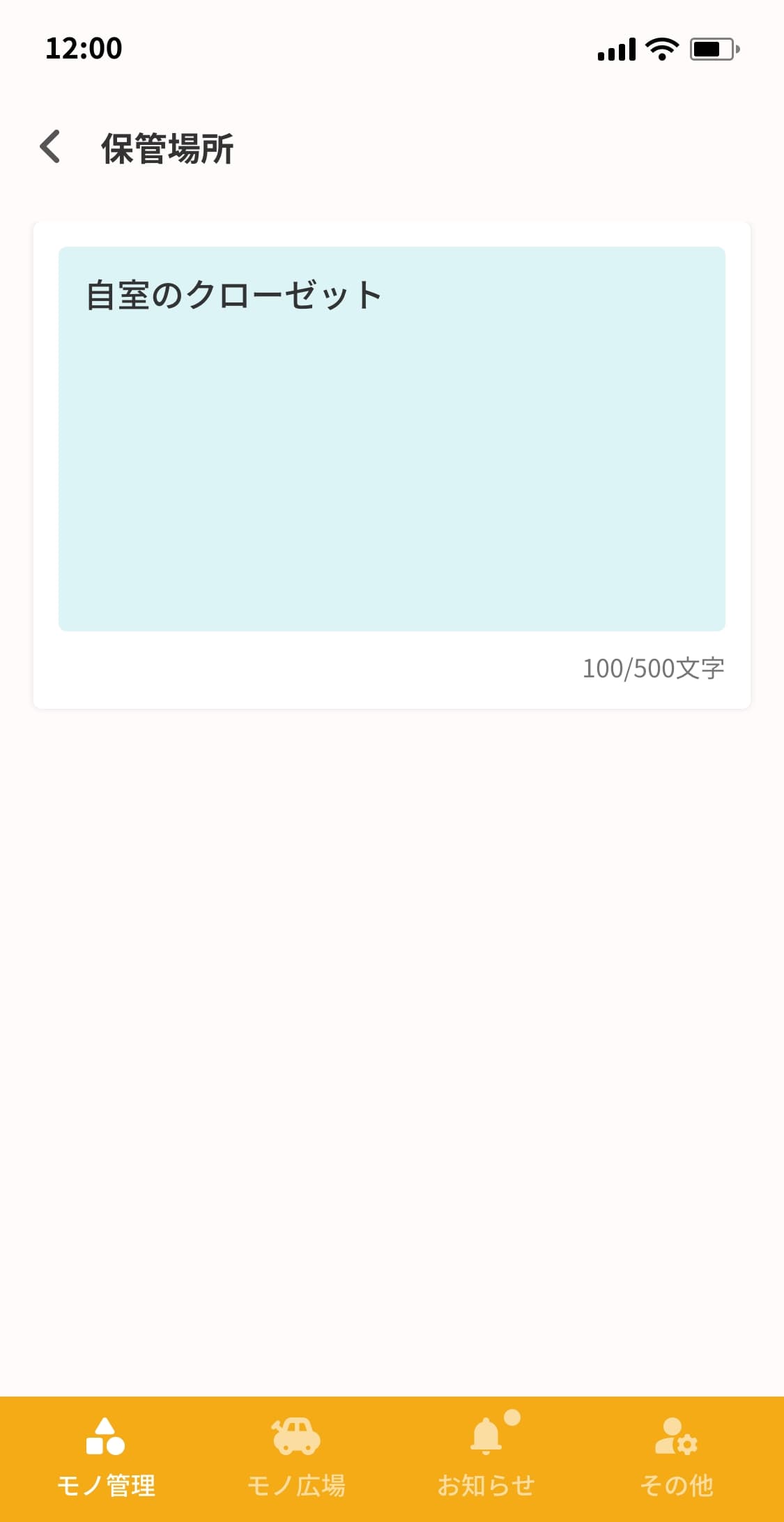
情報に応じて、テキストエリアや日付の入力ができます。
入力した内容は、自動で保存されます。 -
STEP3
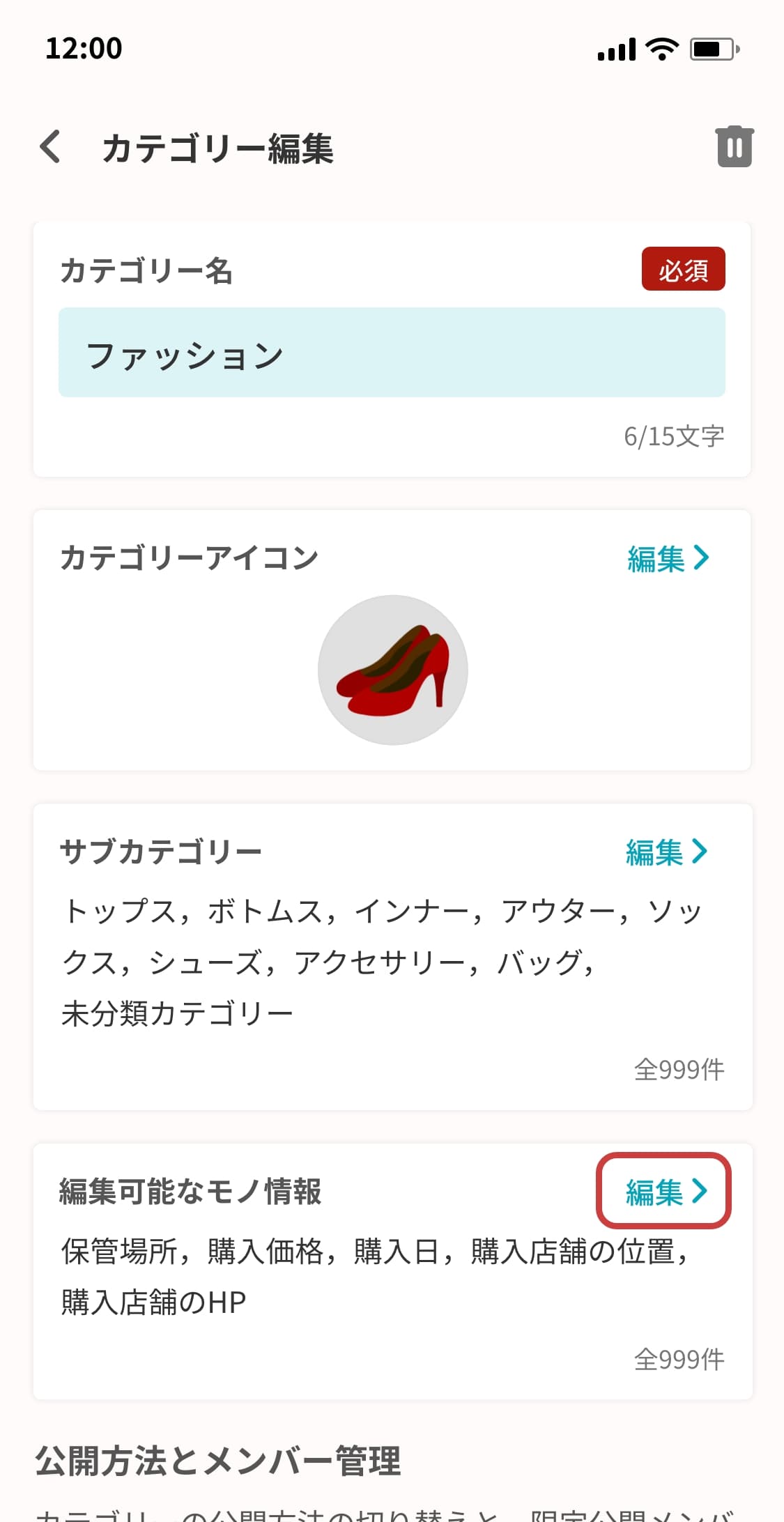
自分でモノ情報の項目を追加したい場合、「カテゴリー編集」画面から設定できます。「編集」をタップし一覧へ移動します。
-
STEP4
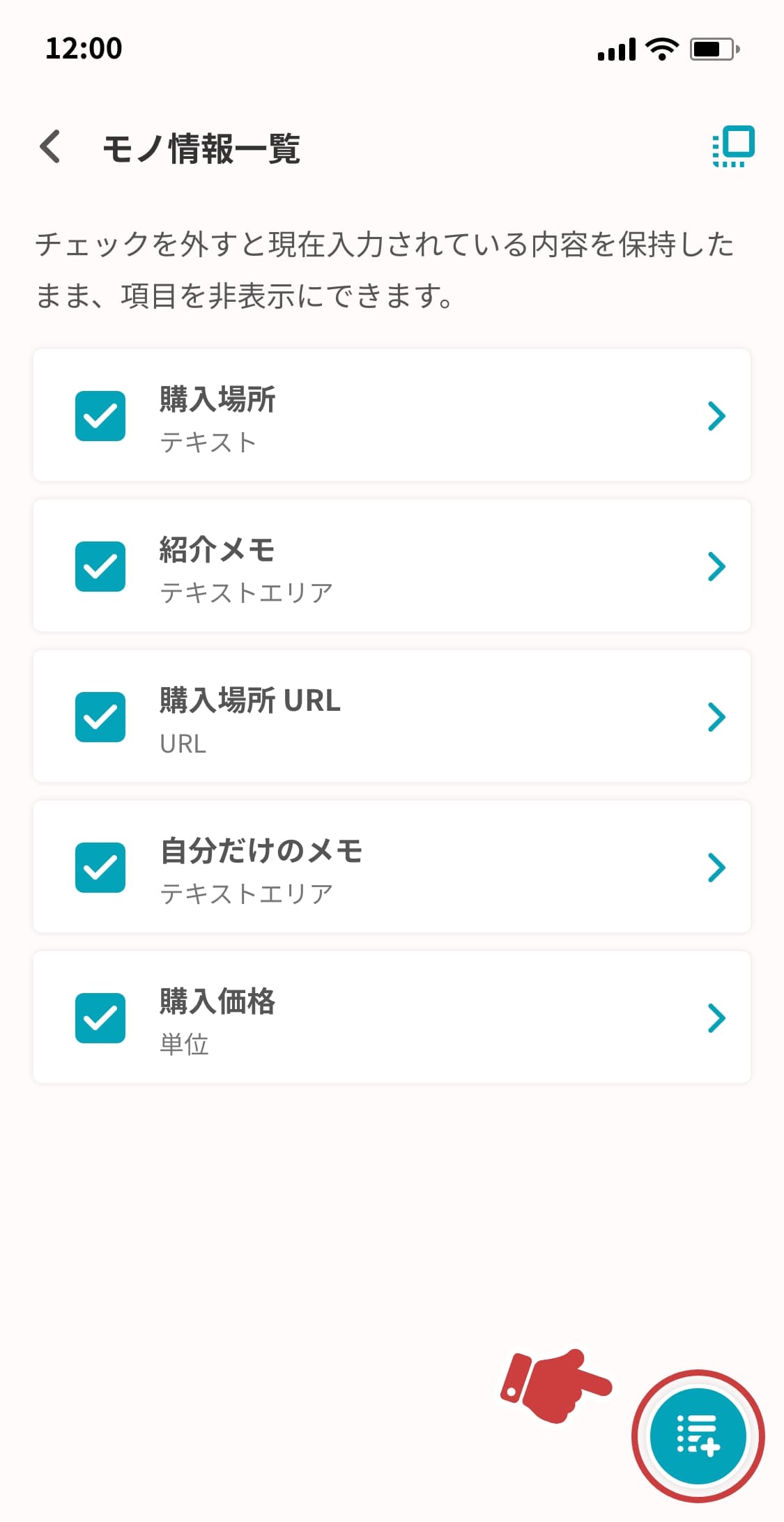
「編集可能なモノ情報」画面右下にあるボタンをタップます。
-
STEP5
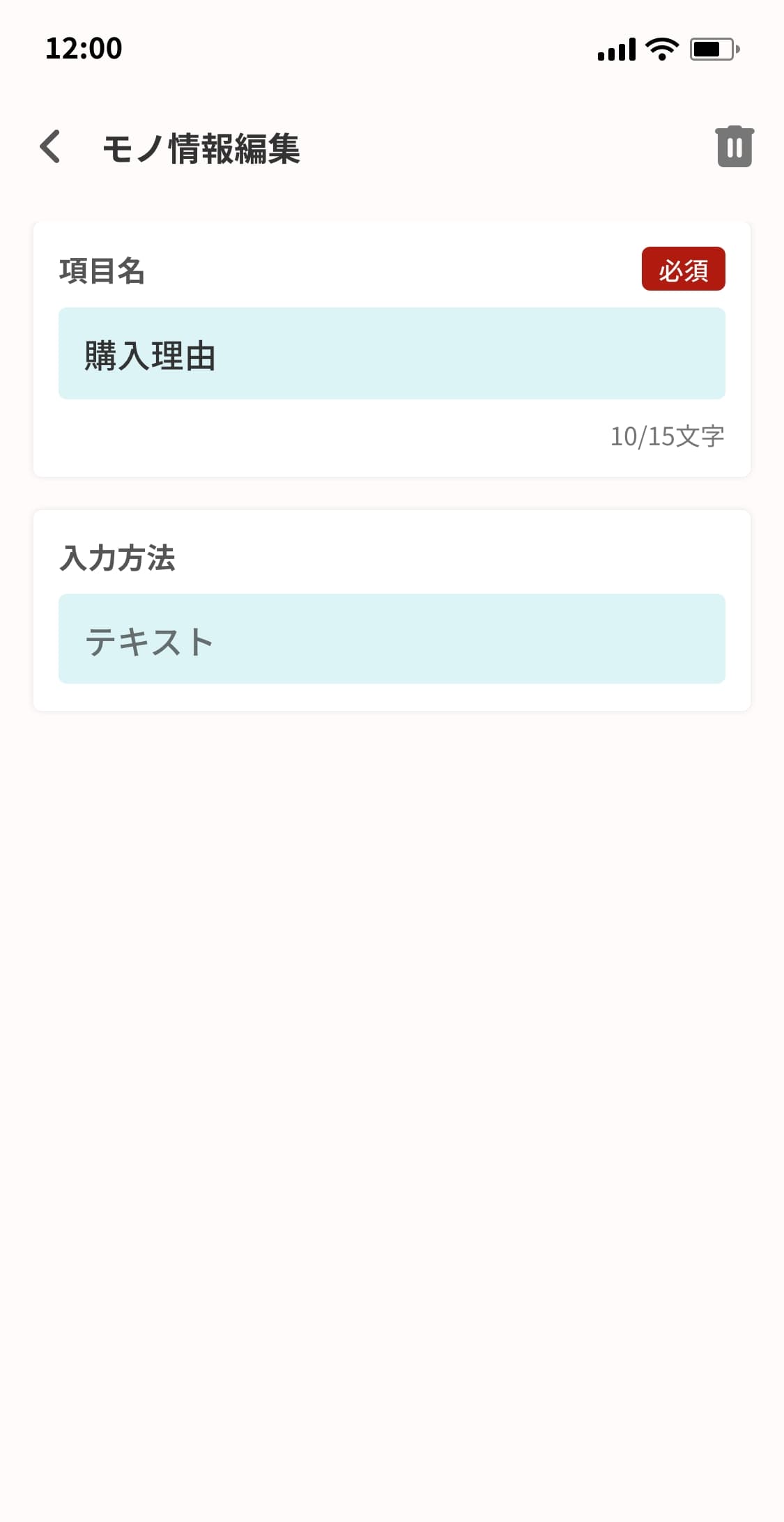
項目名を入力し、入力方法を選択します。
入力した内容は、自動で保存されます。 -
STEP6
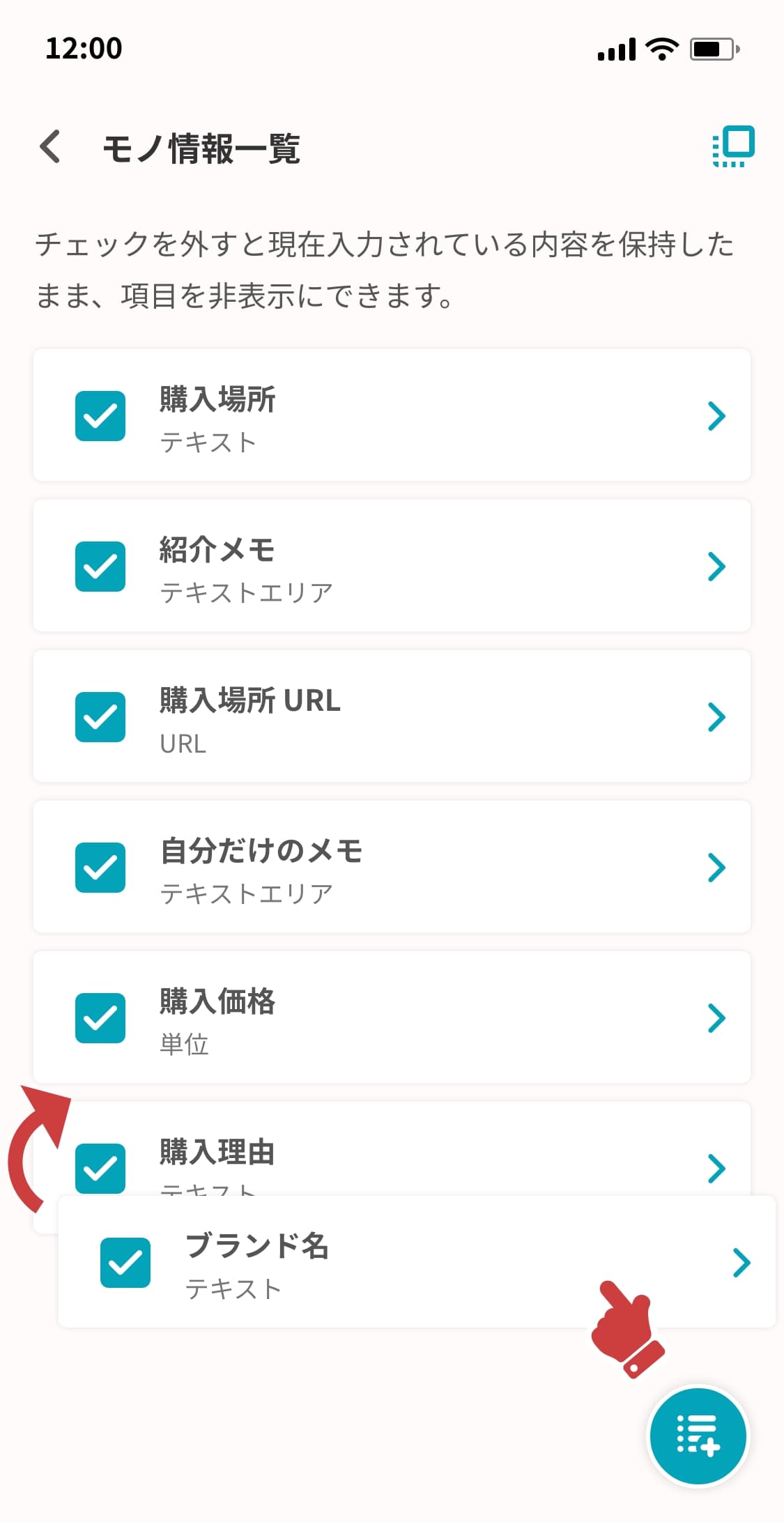
登録したモノ情報は、順番を入れ替えることが可能です。
標準表記されているモノ情報は、入れ替え、タイトル・入力項目編集、非表示にすることはできません。
カテゴリー・サブカテゴリーの追加
モノを整理するためのカテゴリー・サブカテゴリーの作成手順を説明します。
-
STEP1
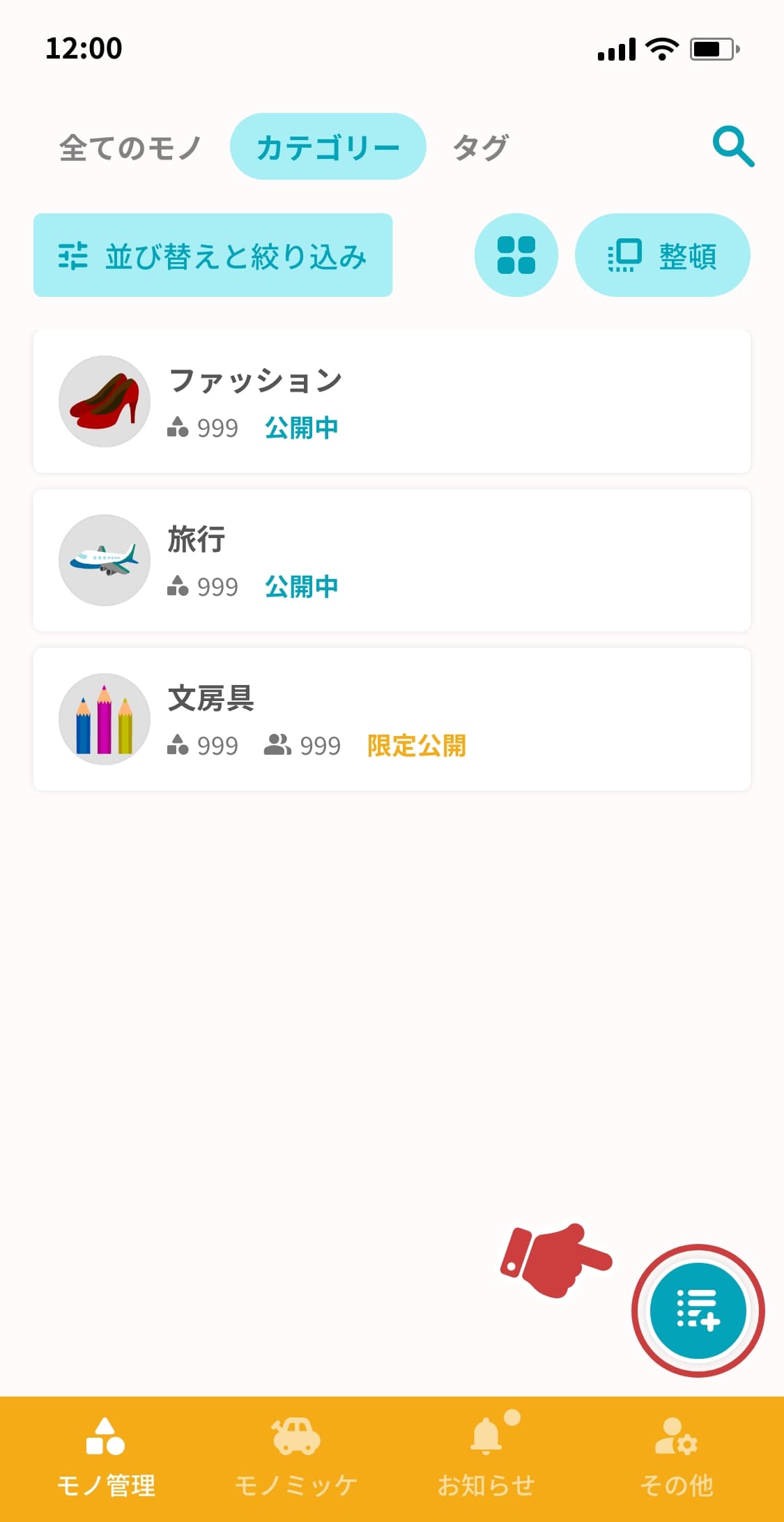
「カテゴリー」一覧画面にある右下のボタンをタップします。
-
STEP2
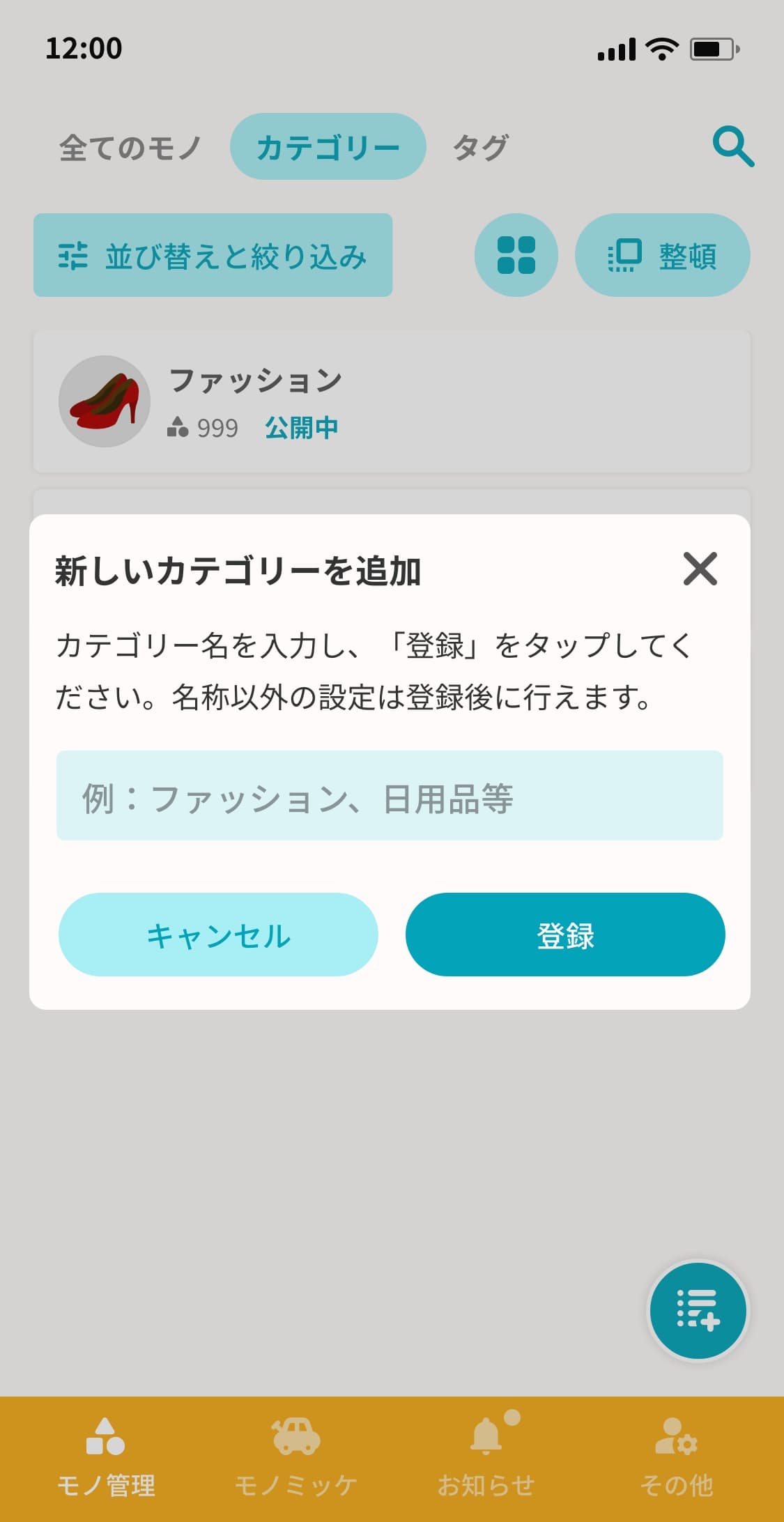
カテゴリー名を入力して「登録」をタップします。
-
STEP3
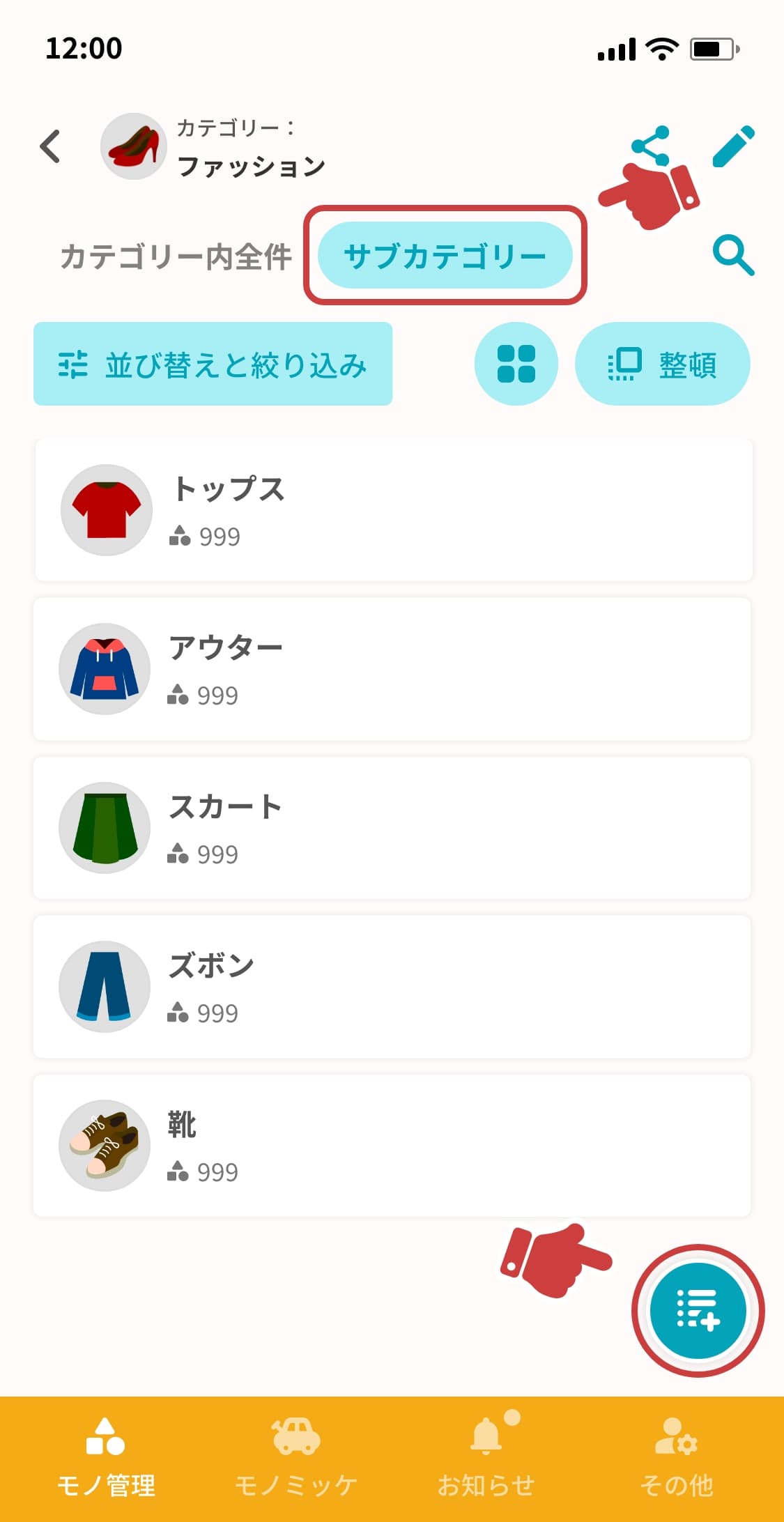
作成した「カテゴリー名」画面にある「サブカテゴリー」をタップして、右下のボタンをタップします。
-
STEP4
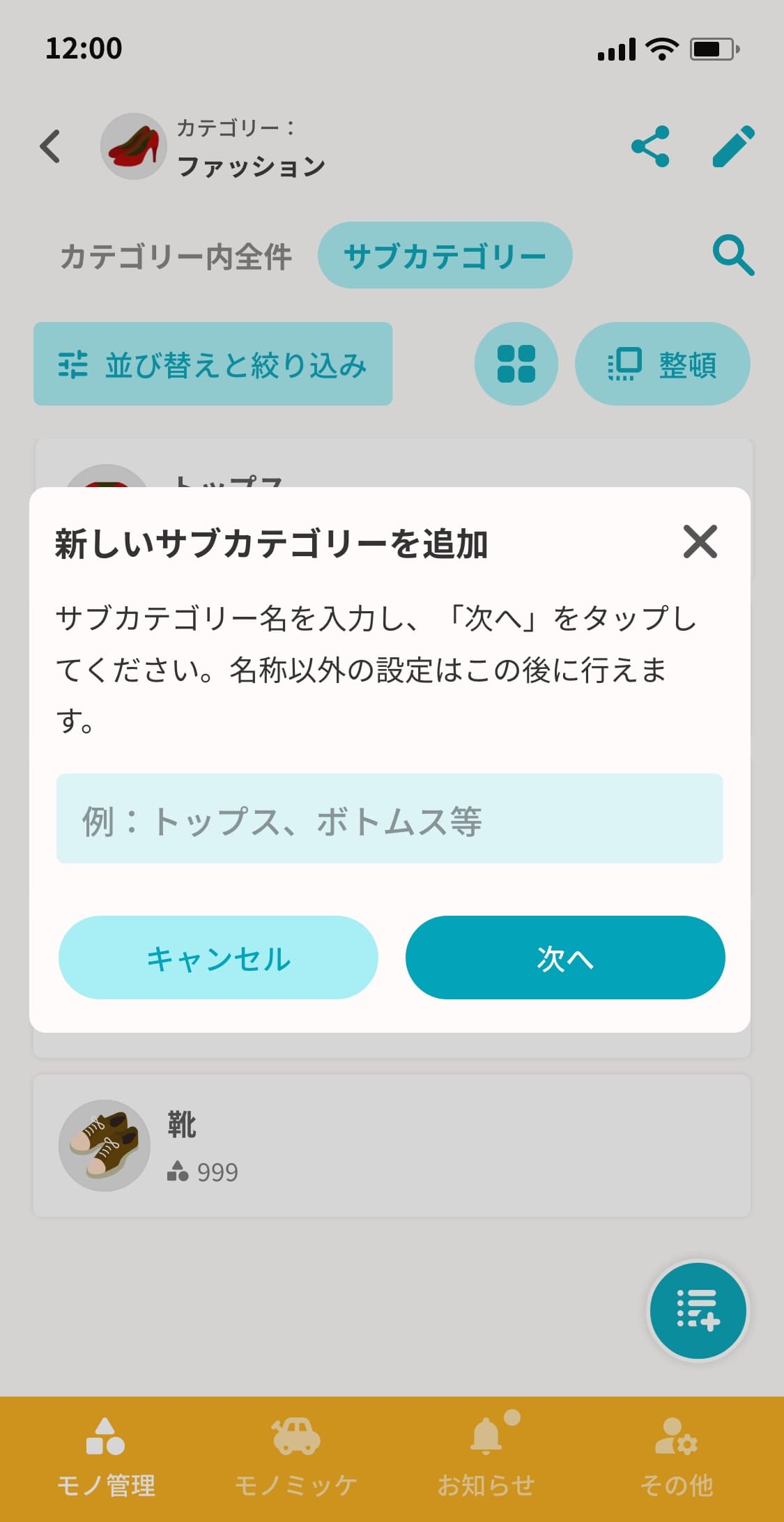
サブカテゴリー名を入力して「登録」をタップします。
タグの追加
モノにタグを追加し、管理をしやすくする方法を説明します。
-
STEP1
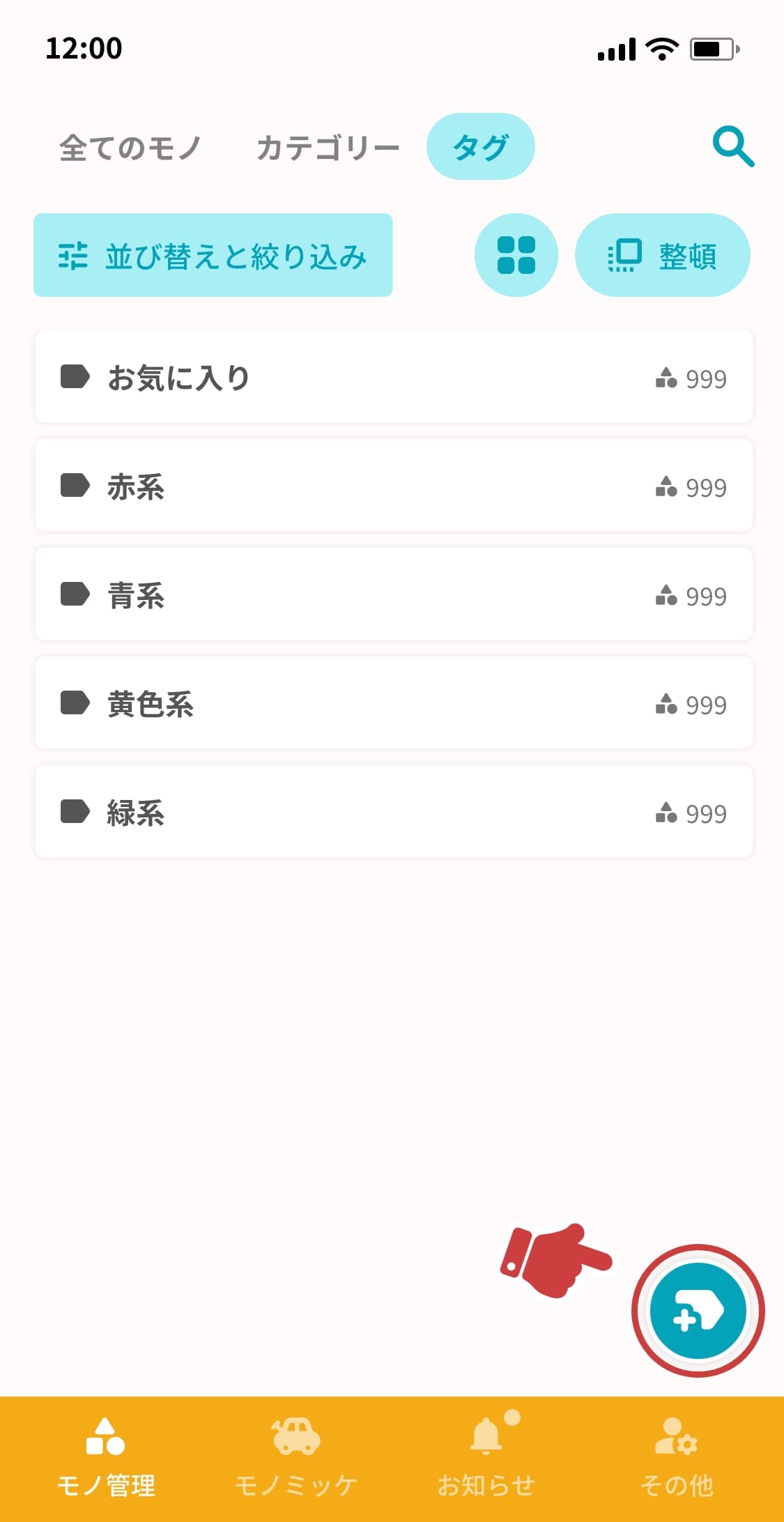
「タグ」画面にある右下のアイコンボタンをタップします。
-
STEP2
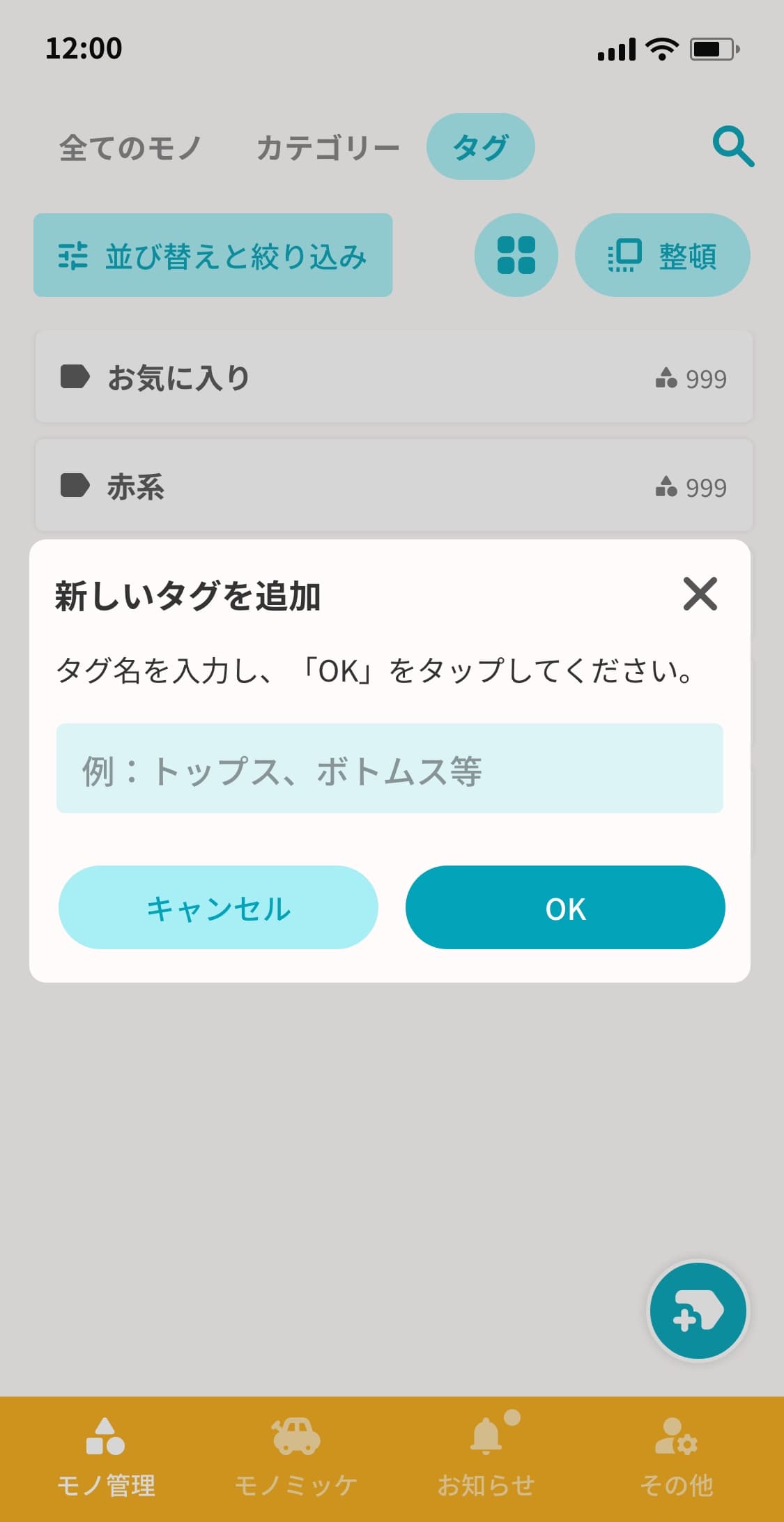
タグ名を入力して「OK」をタップします。
モノの並び替え・移動・複製・削除
モノの整理や管理のための操作方法を説明します。
-
STEP1
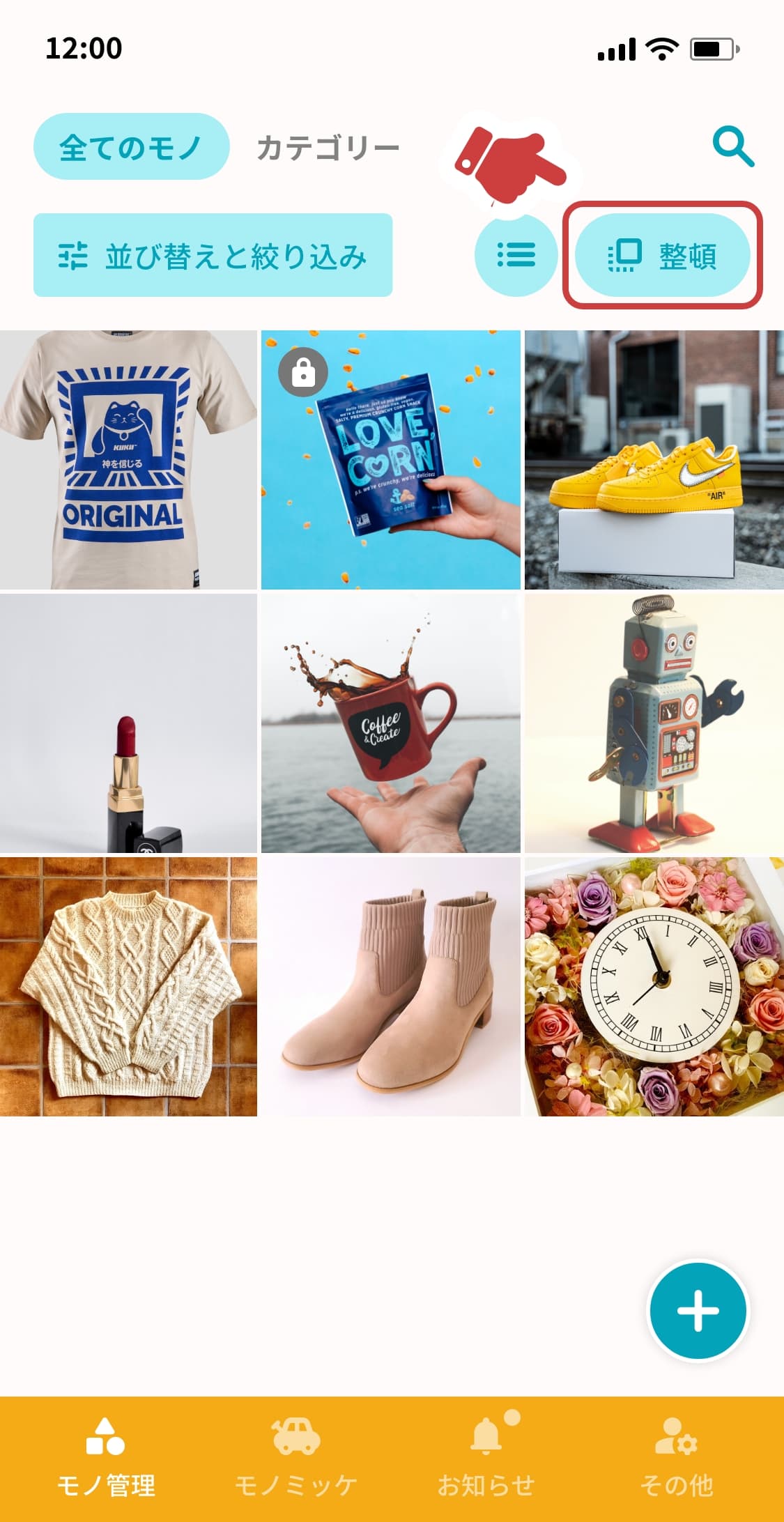
「全てのモノ」画面にある右上の「整頓」ボタンをタップします。
-
STEP2
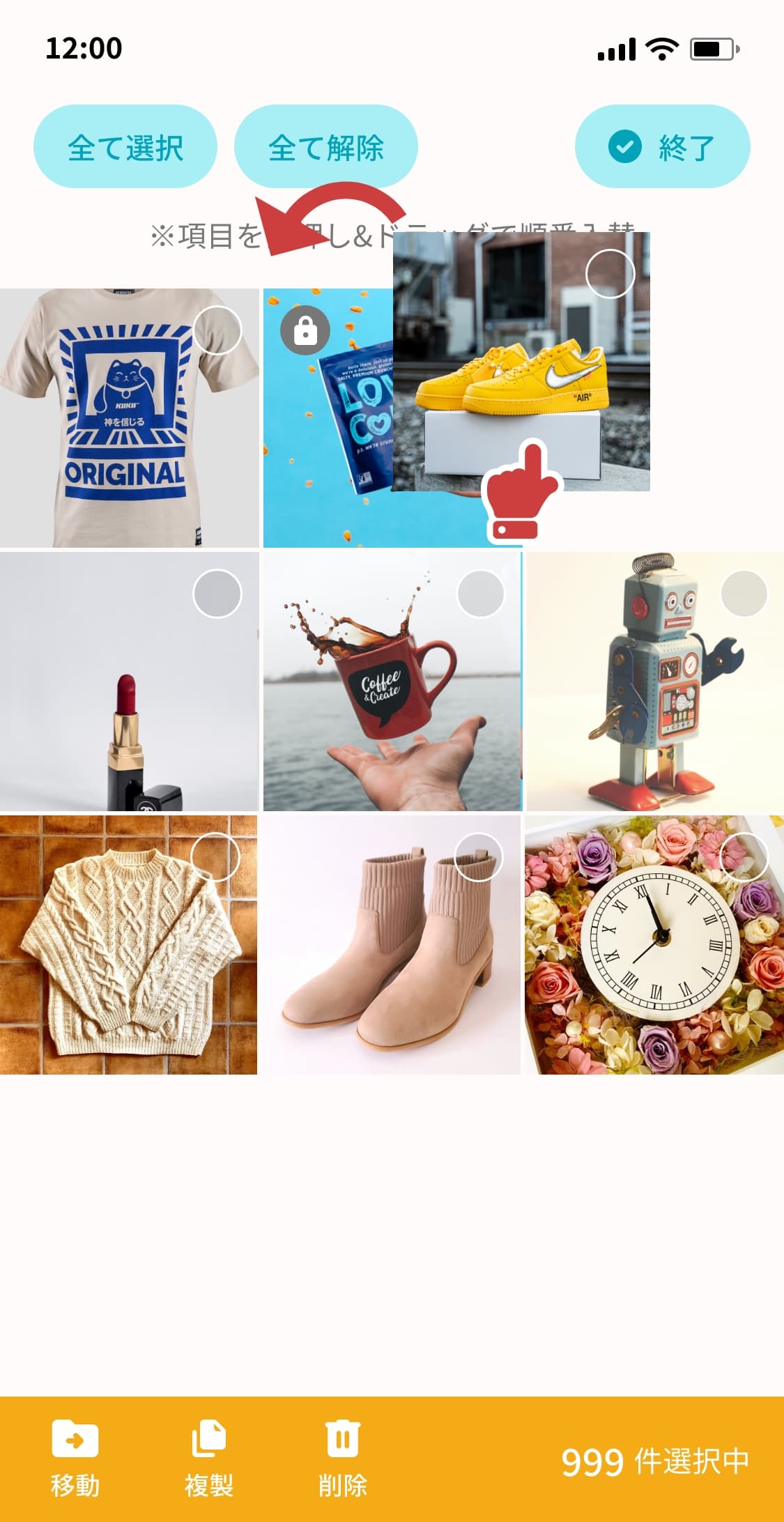
動かしたいアイテムを長押しして移動できます。
-
STEP3-1
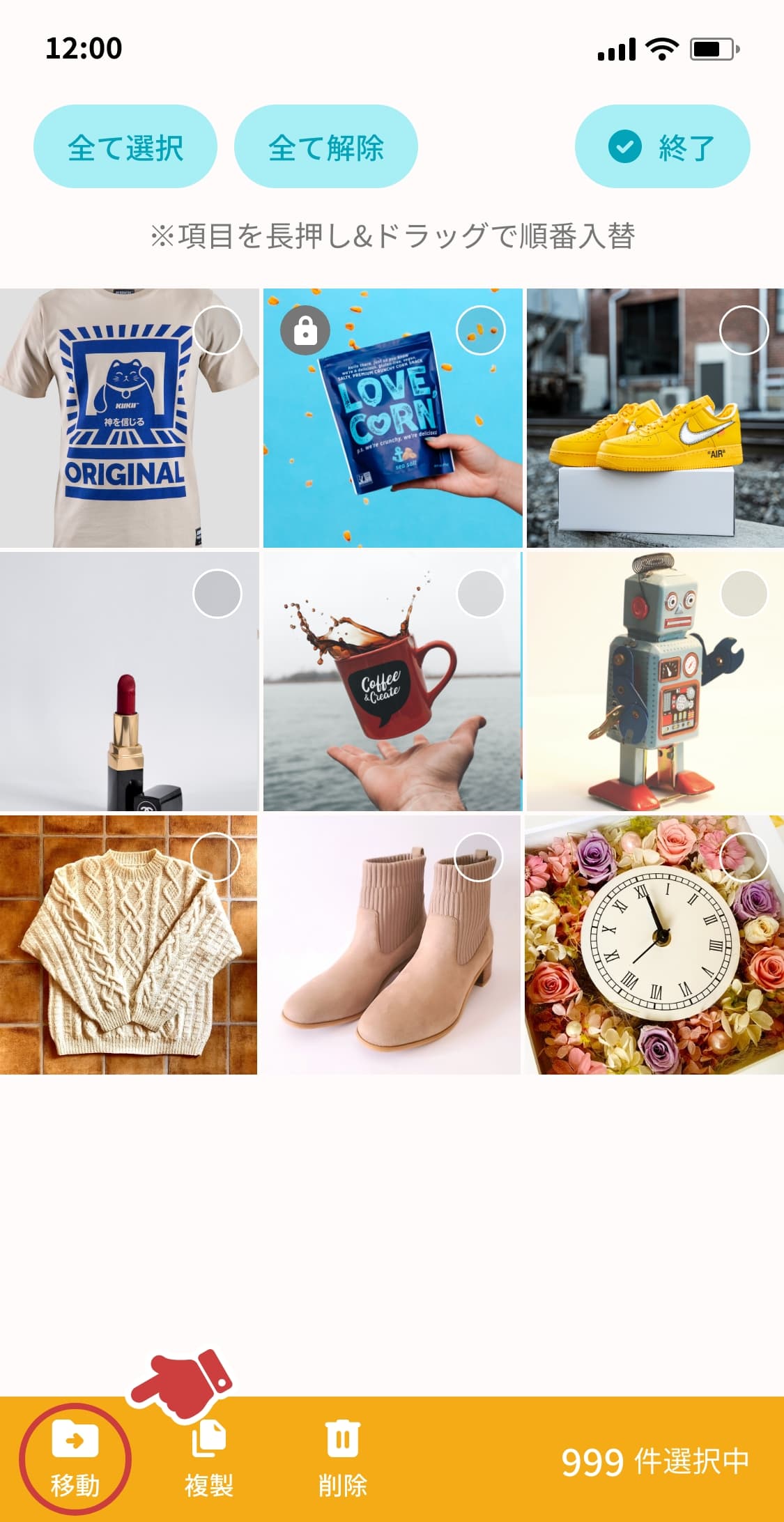
選択したアイテムを左下にある各種ボタンから操作できます。
「移動」ボタン:モノのカテゴリーを変更することができます -
STEP3-2
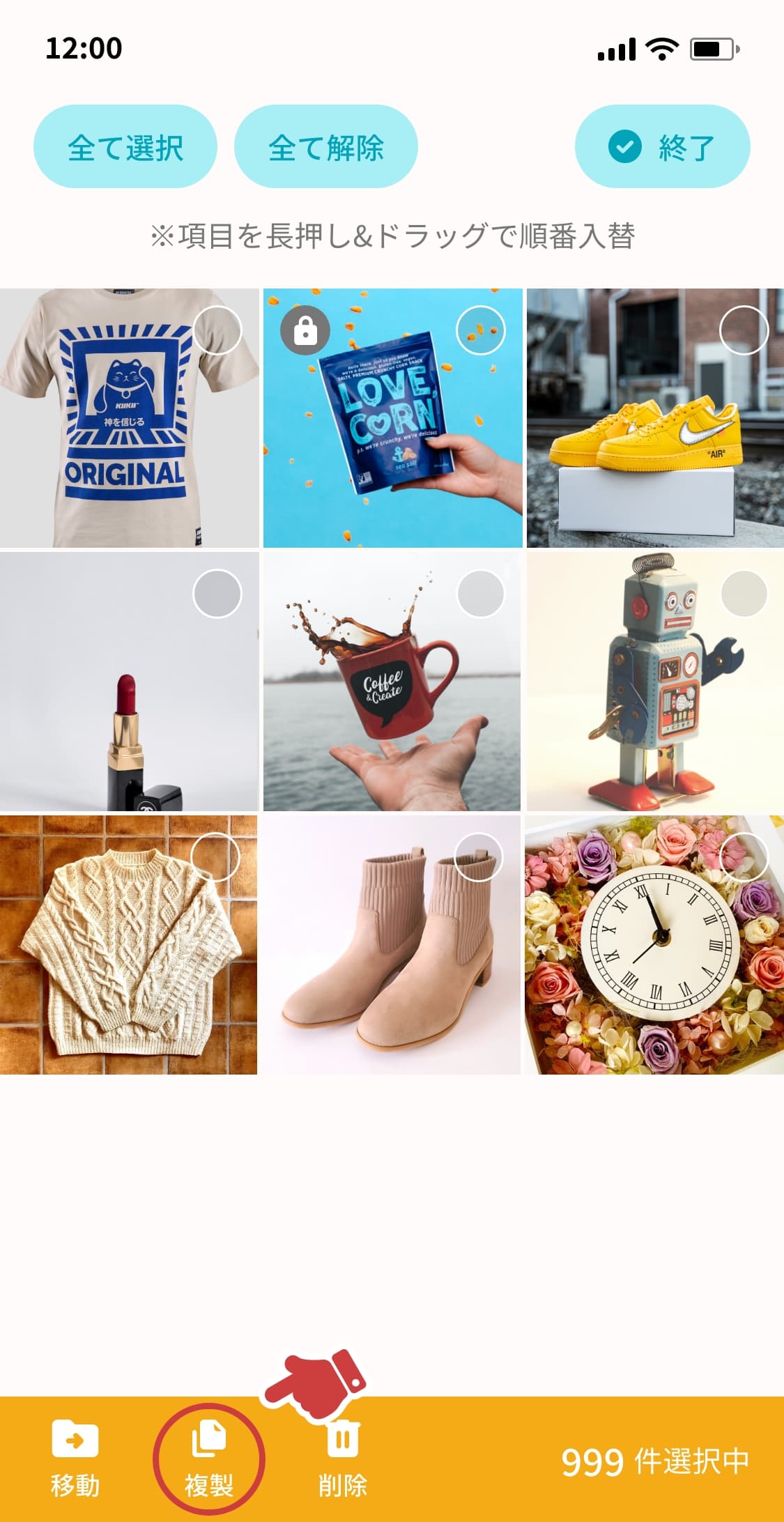
「複製」ボタン:モノを複製することができます
-
STEP3-3
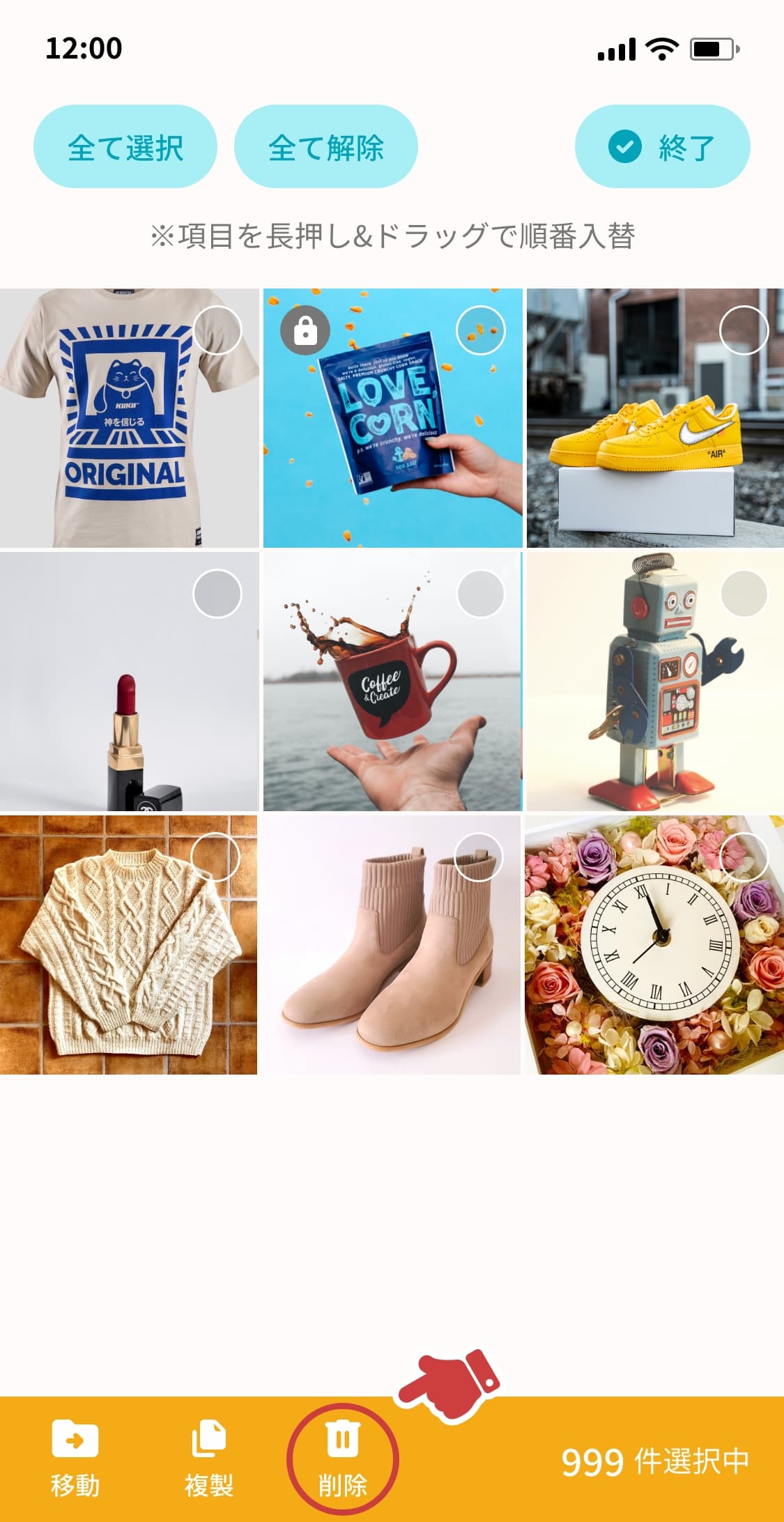
「削除」ボタン:モノを削除することができます
ユーザー登録
アカウントを作成し、公開設定やデータ共有を可能にする方法を説明します。
-
STEP1
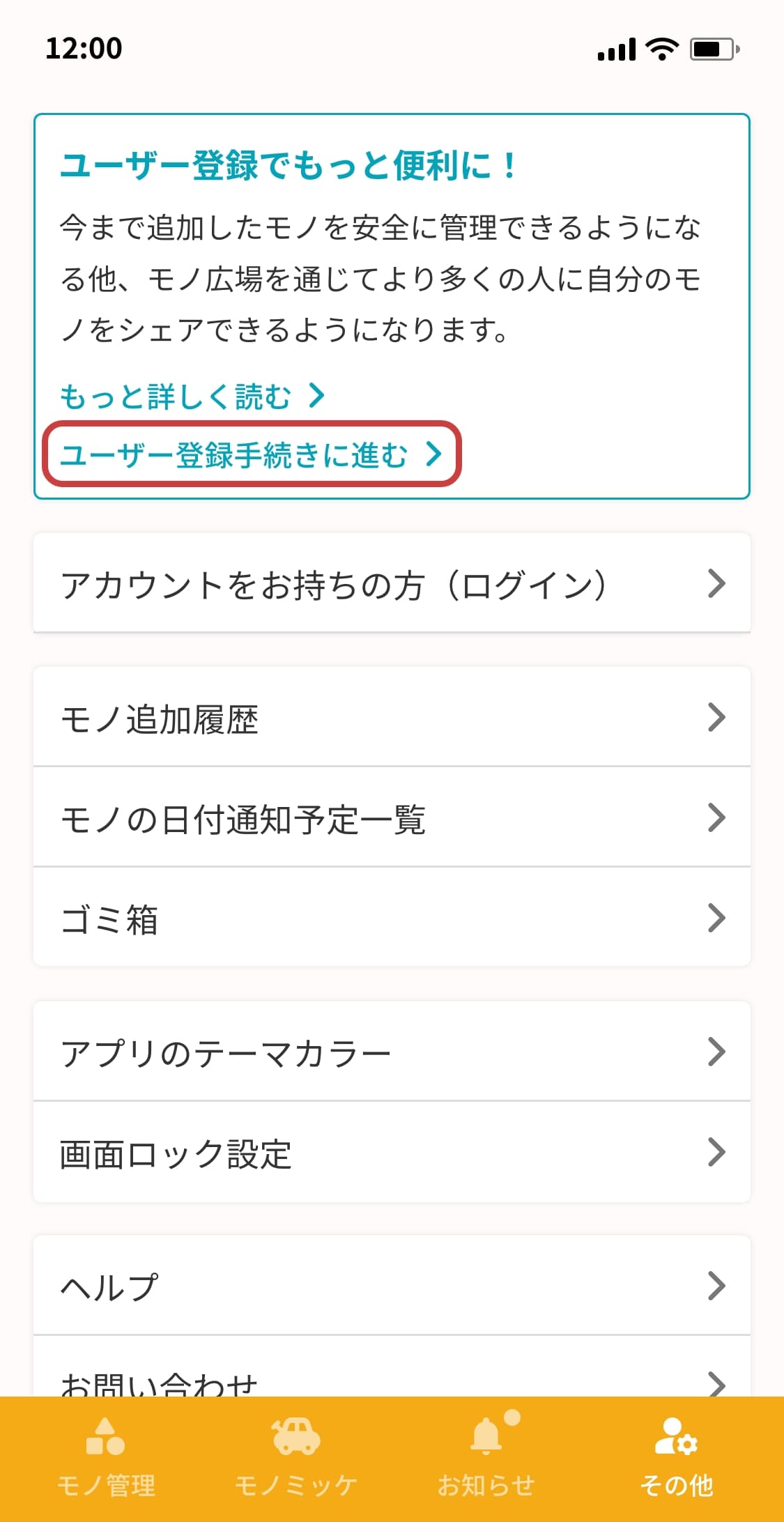
「その他」画面にある「ユーザー登録手続きに進む」をタップします。
-
STEP2-1
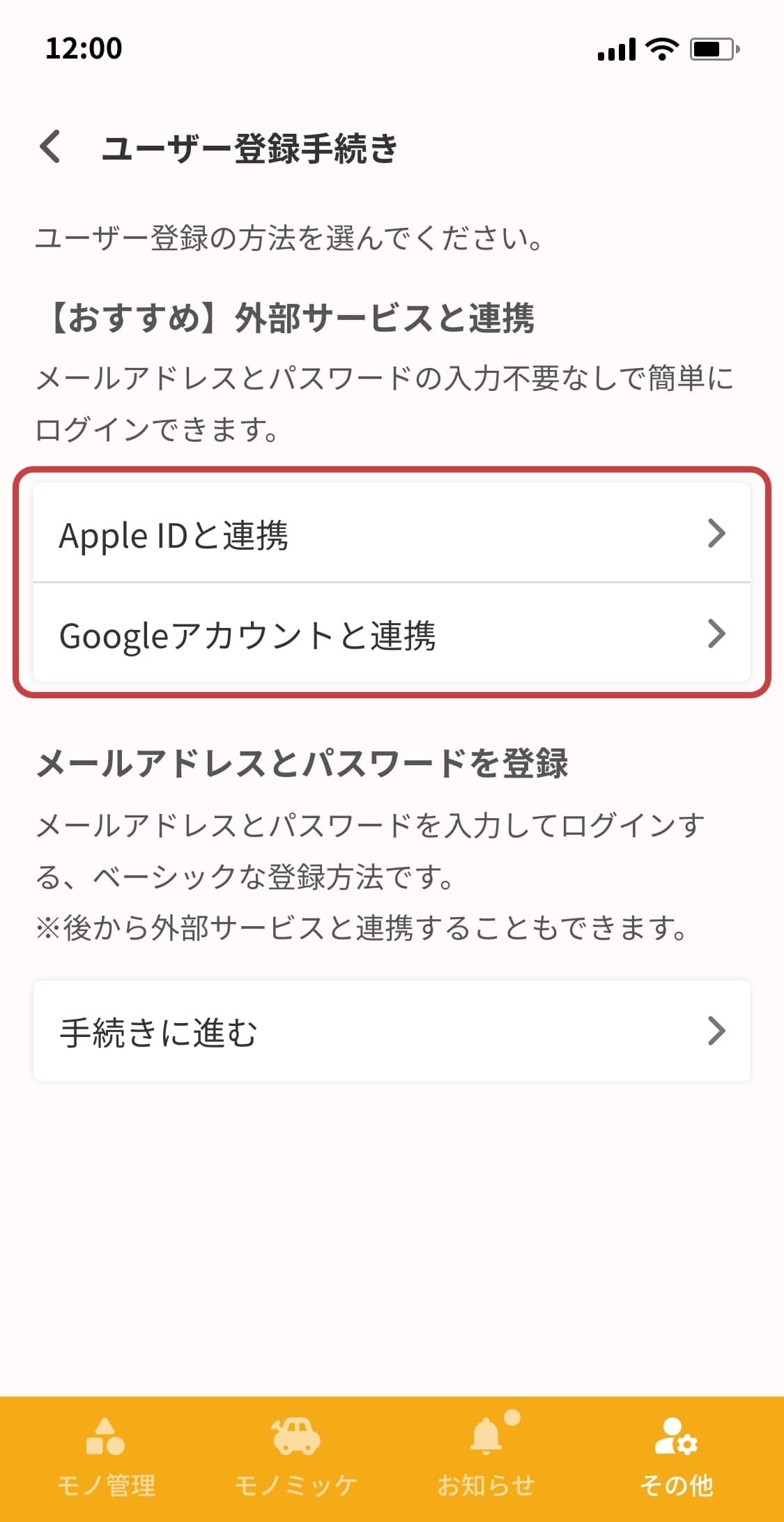
外部サービスと連携し登録する場合:「Apple IDと連携」または「Googleアカウントと連携」を選択し、表示された順序に沿って連携を行うと登録できます。
-
STEP2-2
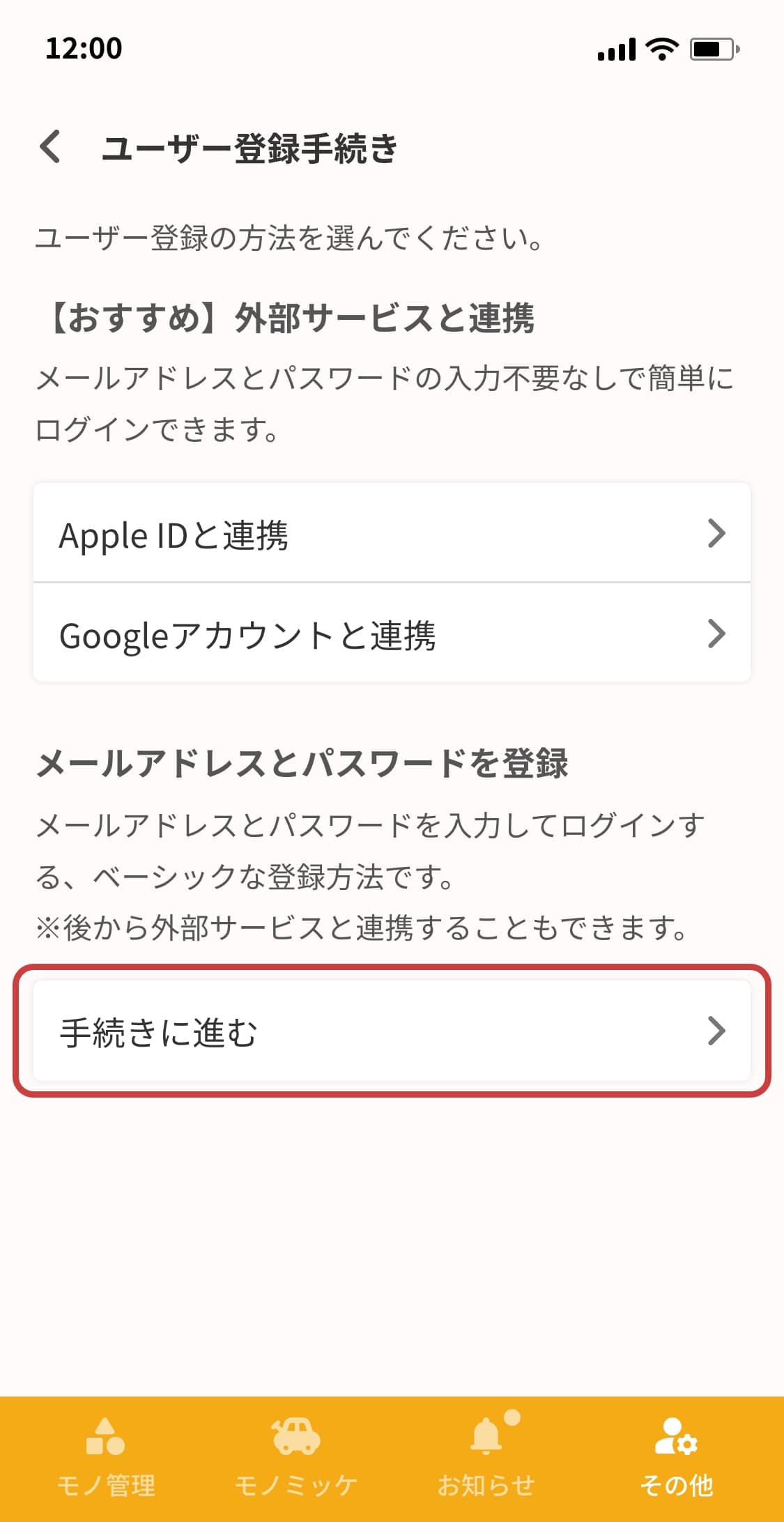
メールアドレスで登録する場合:「手続きに進む」をタップし、メールアドレスとパスワードを入力すると登録できます。
限定公開メンバーの追加
非公開のモノを特定のメンバーと共有する方法を説明します。
-
STEP1
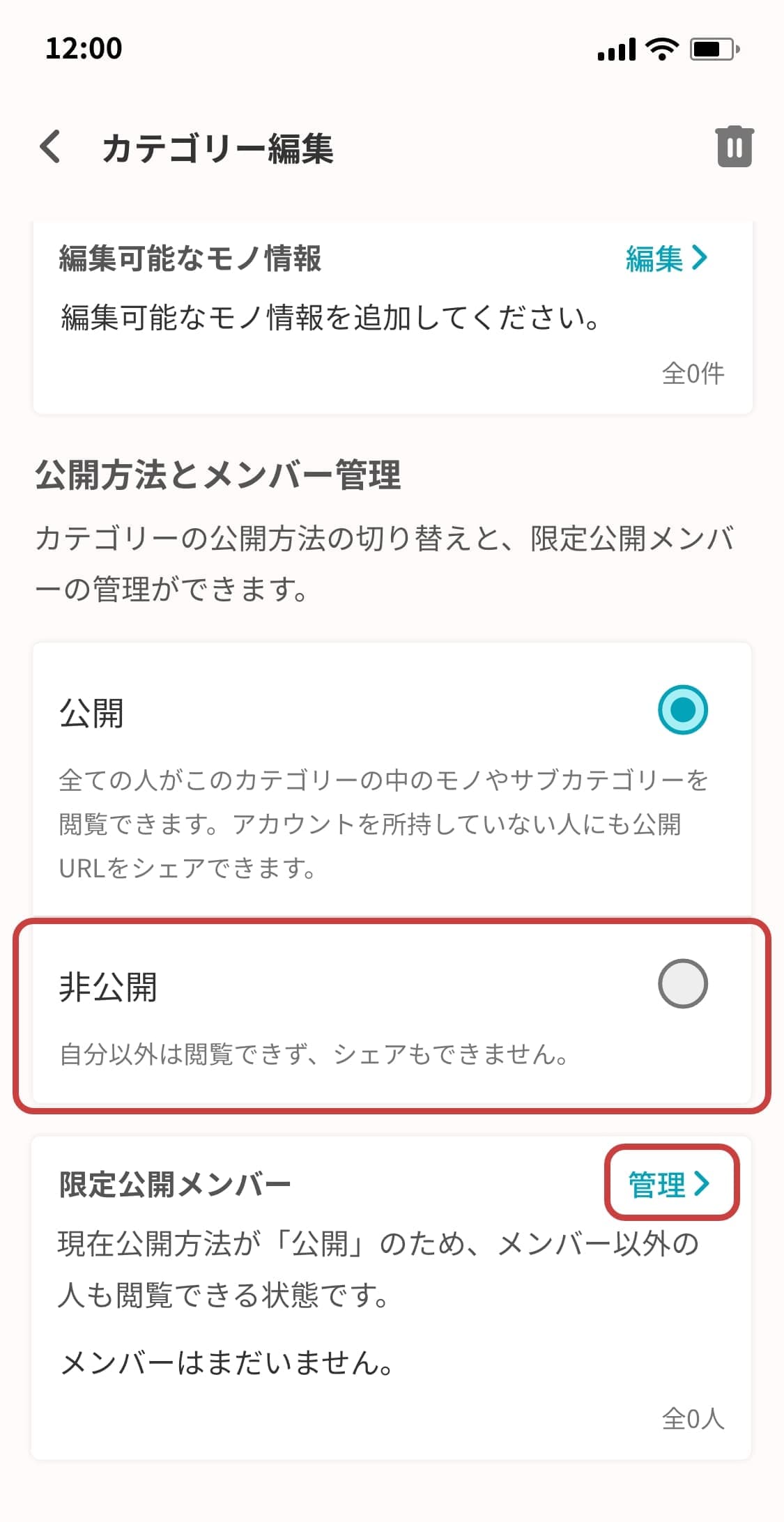
カテゴリー編集で公開方法が非公開の時、限定公開メンバーを管理することができます。
「管理」をタップしメンバー一覧へ移動します。 -
STEP2
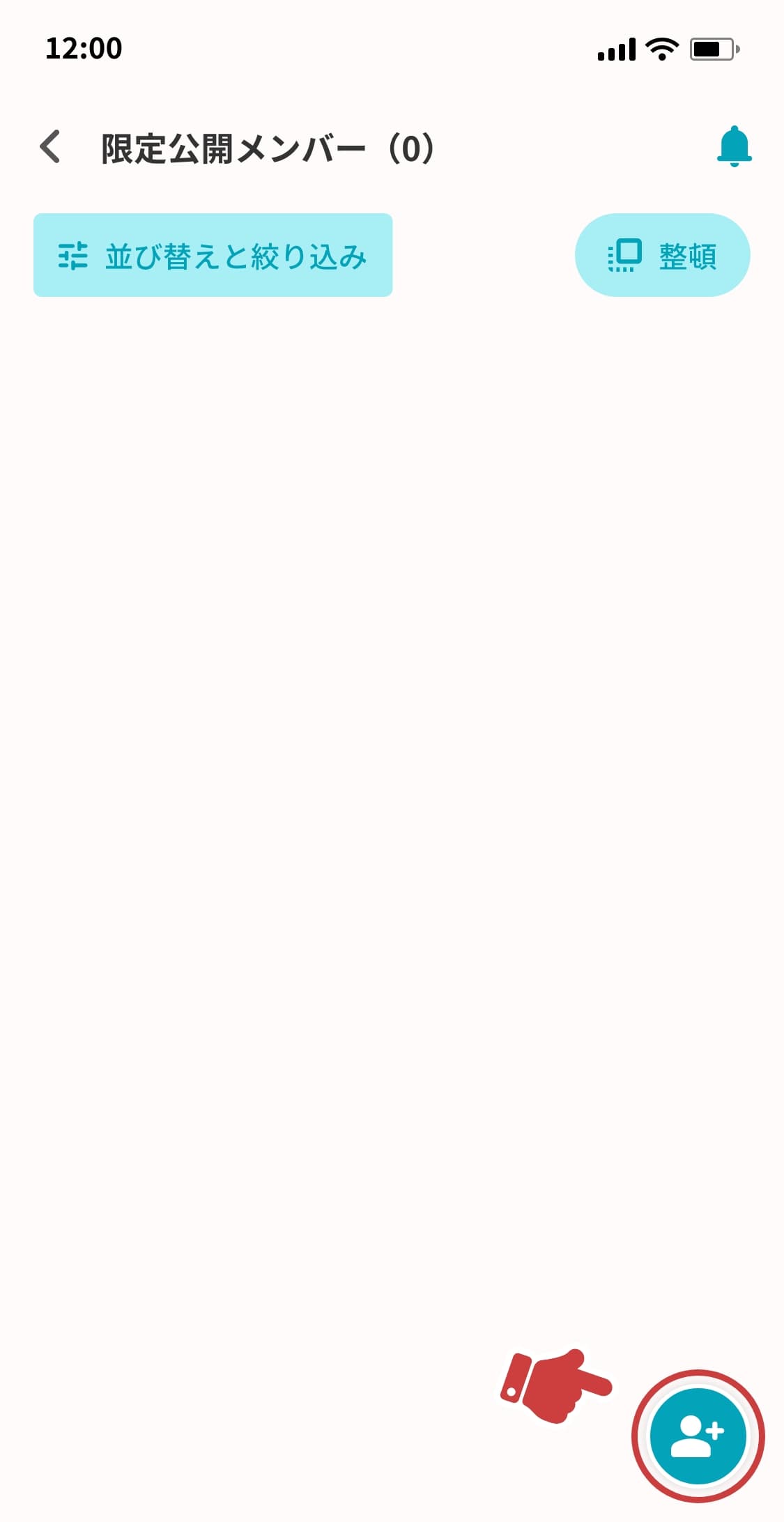
「限定公開メンバー」画面右下にあるボタンをタップします。
-
STEP3
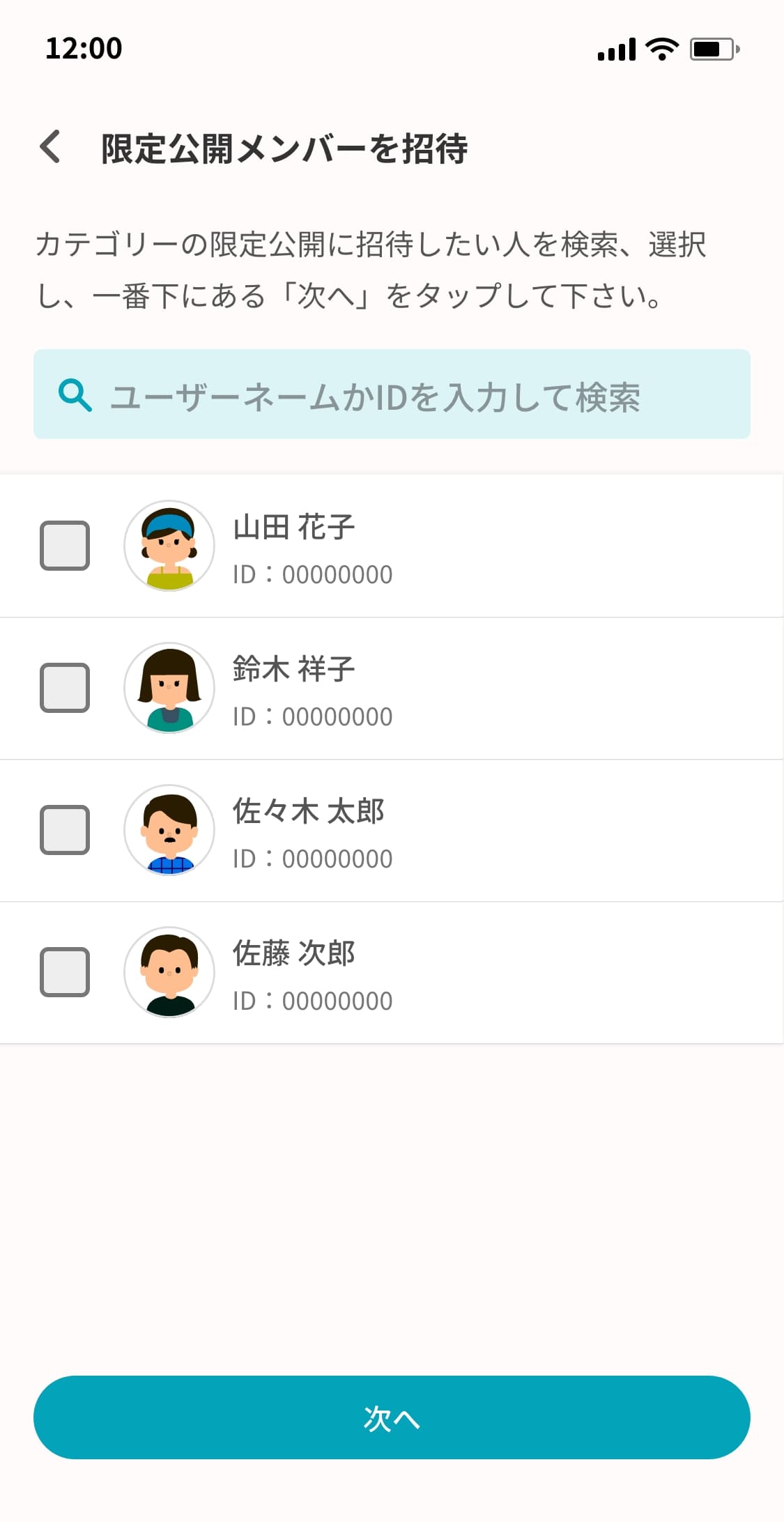
ユーザーネームやIDを入力して、追加したいユーザーにチェックします。
-
STEP4
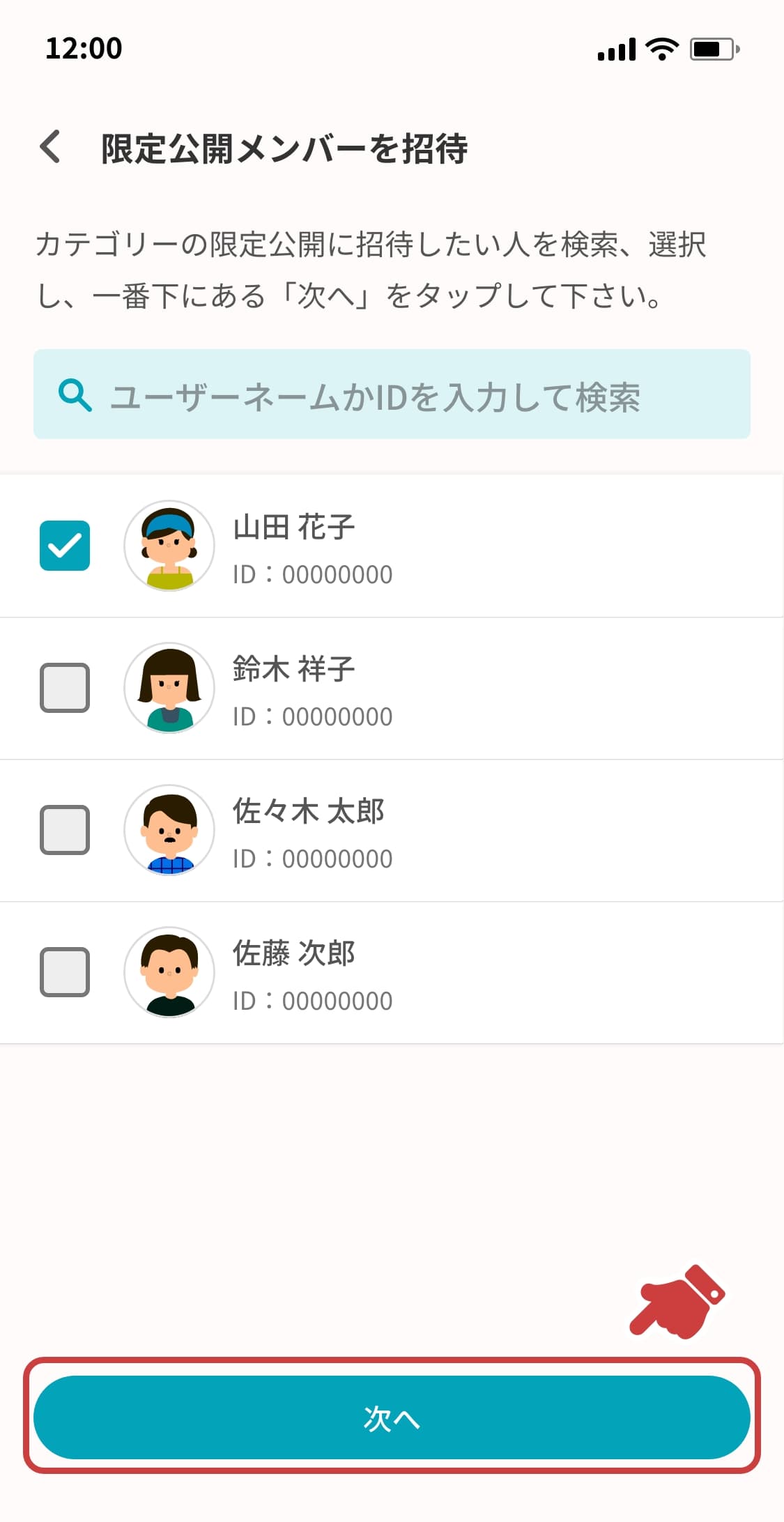
チェックができたら、一番下にある「次へ」をタップします。
-
STEP5
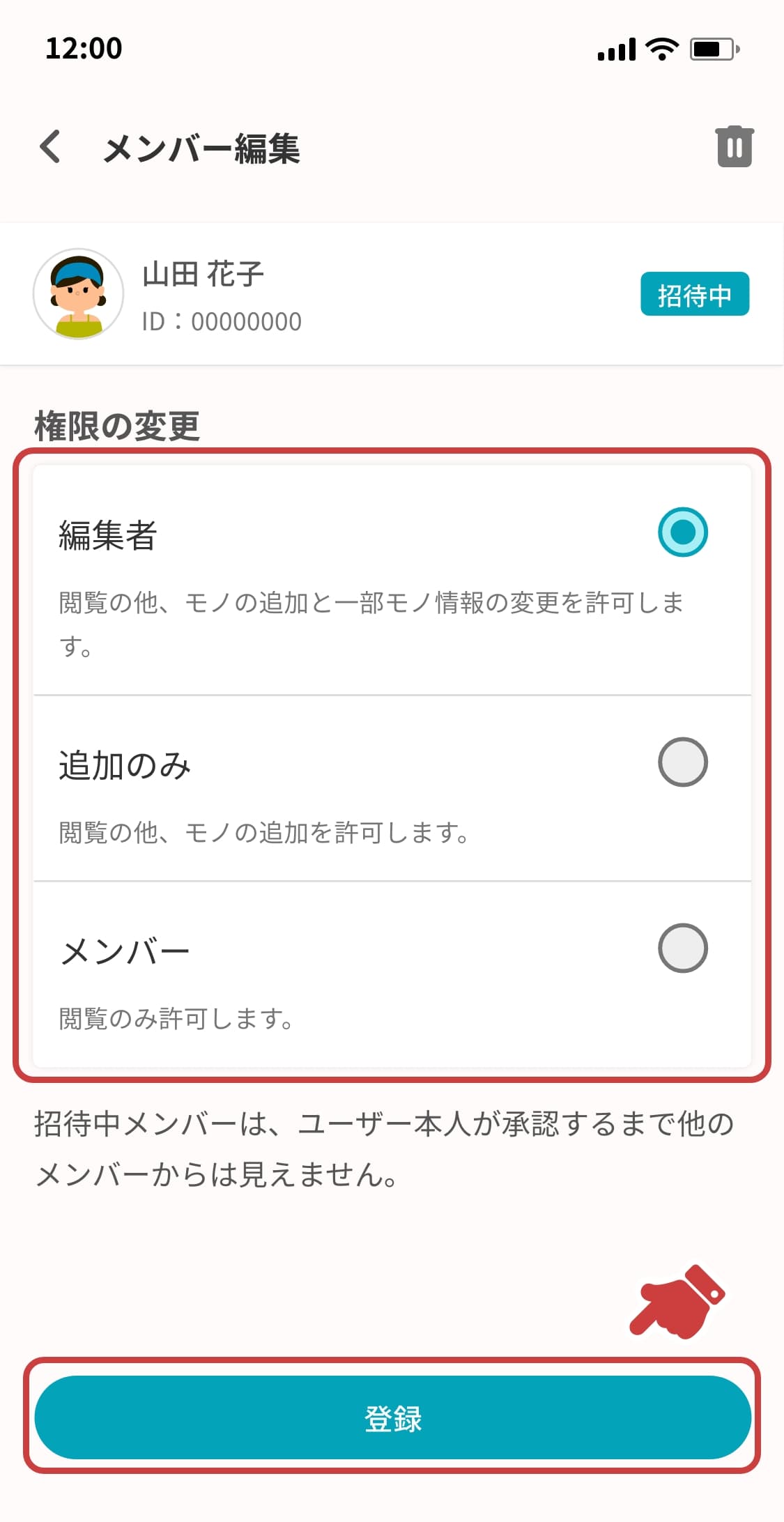
権限内容を確認し、一番下にある「登録」をタップします。
モノ・カテゴリーのシェア
登録したモノやカテゴリーを他のユーザーと共有する方法を説明します。
-
STEP1

「モノの詳細」画面右上にあるボタンをタップすると、登録したモノをシェアすることができます。
-
STEP2-1
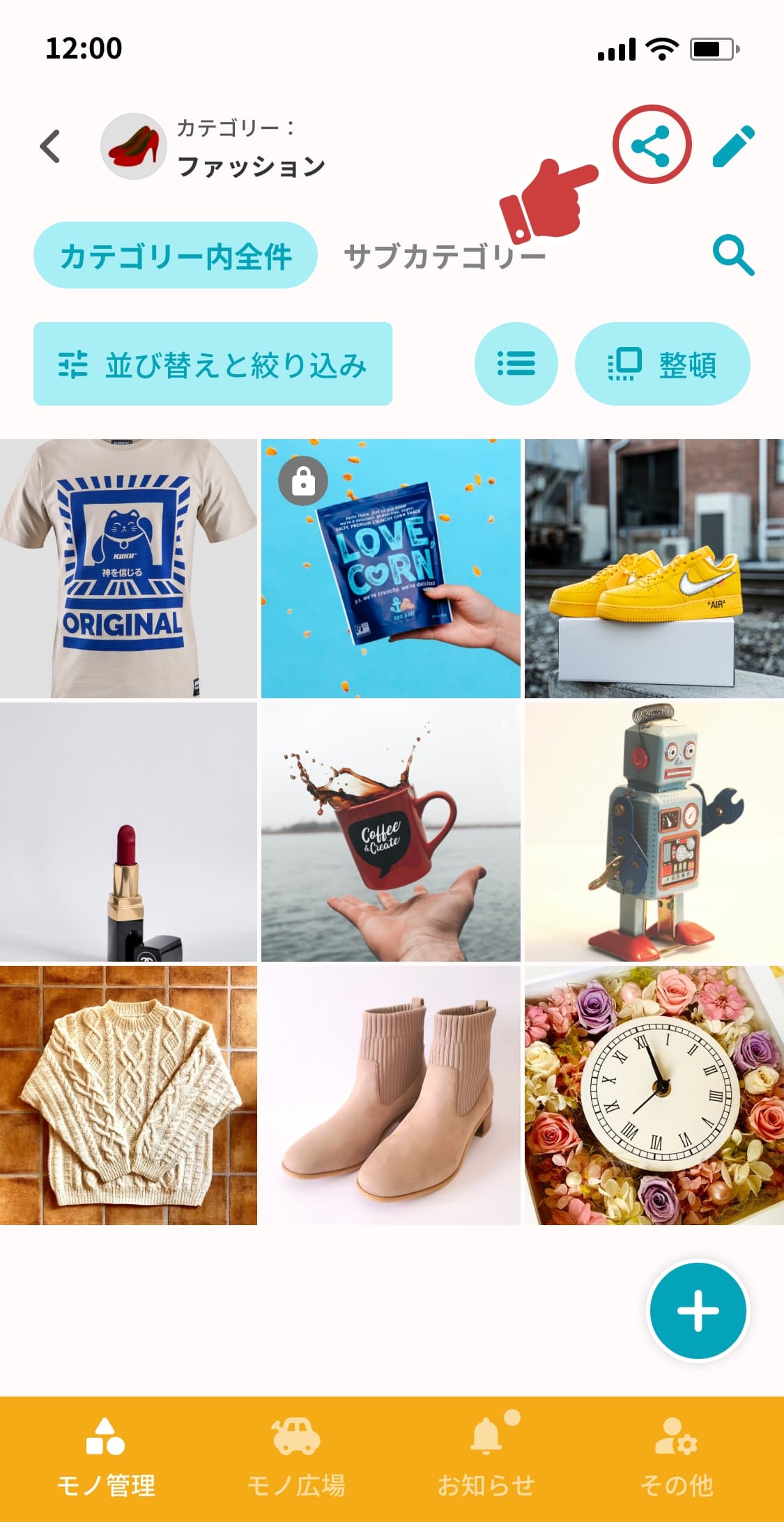
「カテゴリー詳細」画面右上にあるボタンをタップすると、登録したカテゴリーをシェアすることができます。
-
STEP2-2
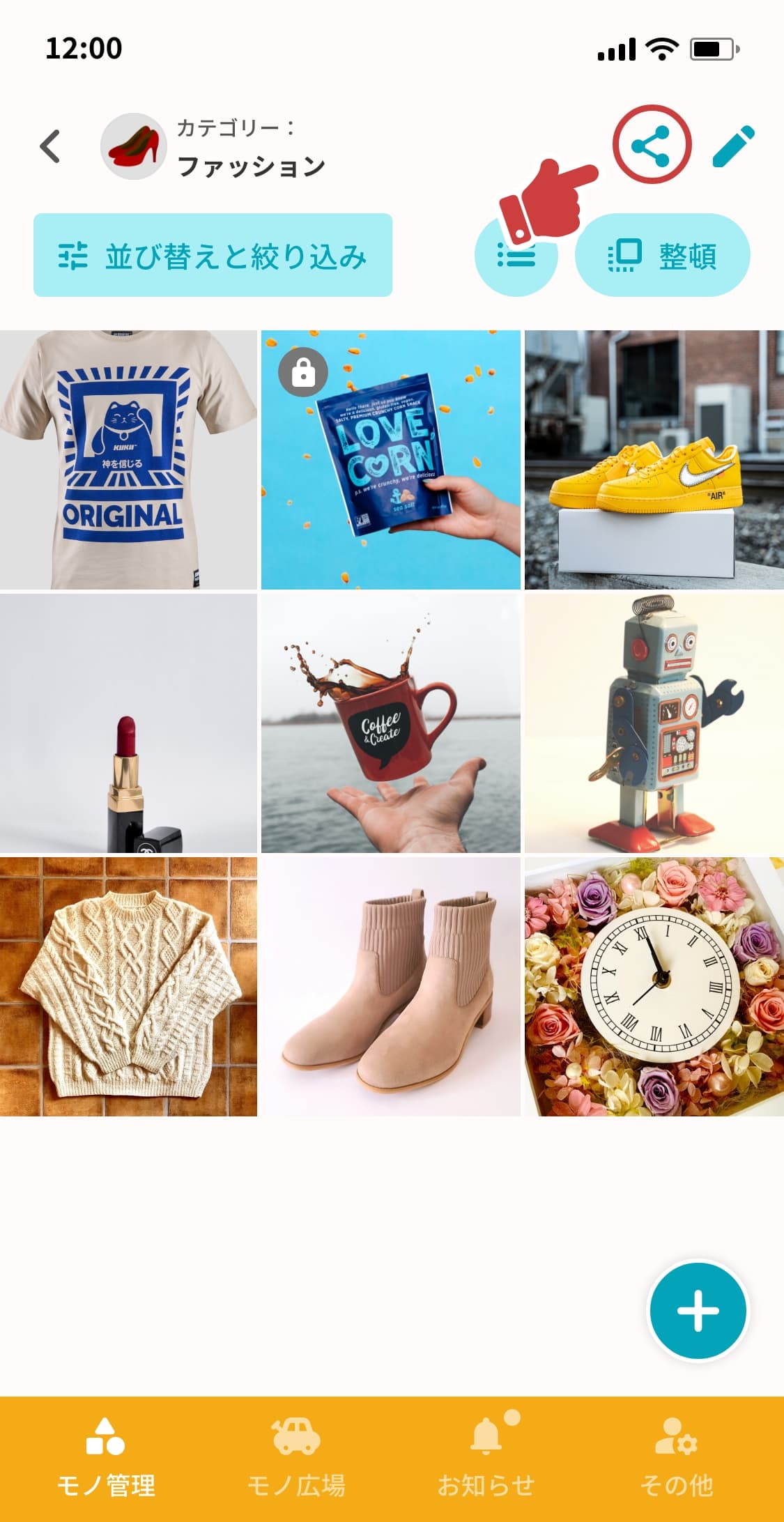
「サブカテゴリー詳細」画面もカテゴリーと同様ですが、シェアされた側は親カテゴリーの内容は閲覧できません。
複数端末でのログイン・データ共有
複数の端末で同じデータを管理するための手順を説明します。
ブラウザ版とアプリ版
ブラウザ版とアプリ版の違いや特徴を説明します。
-
STEP1
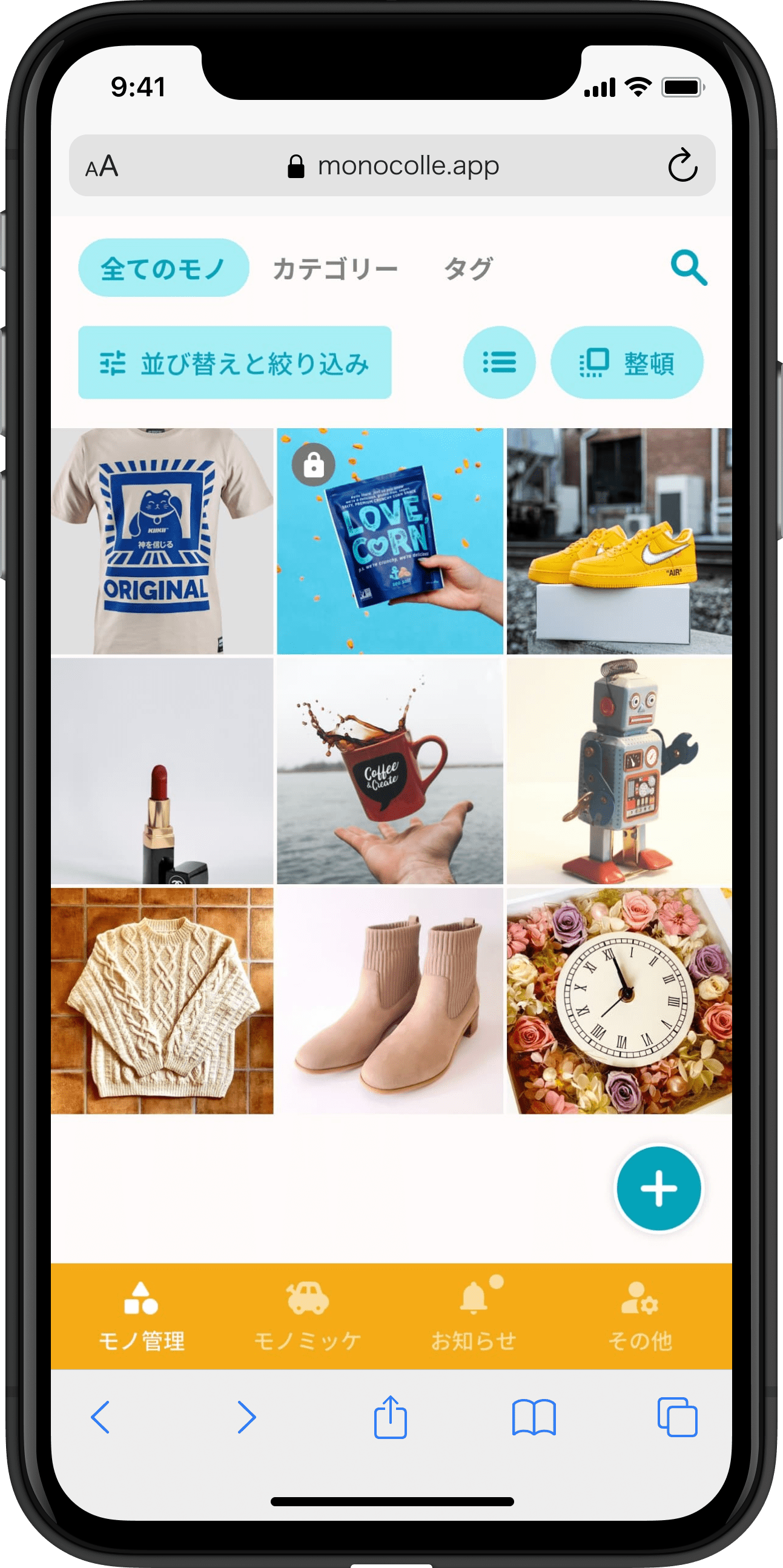
モノコレにはブラウザ版とアプリ版があり、どちらも同じようにお使いいただけます。
-
STEP2
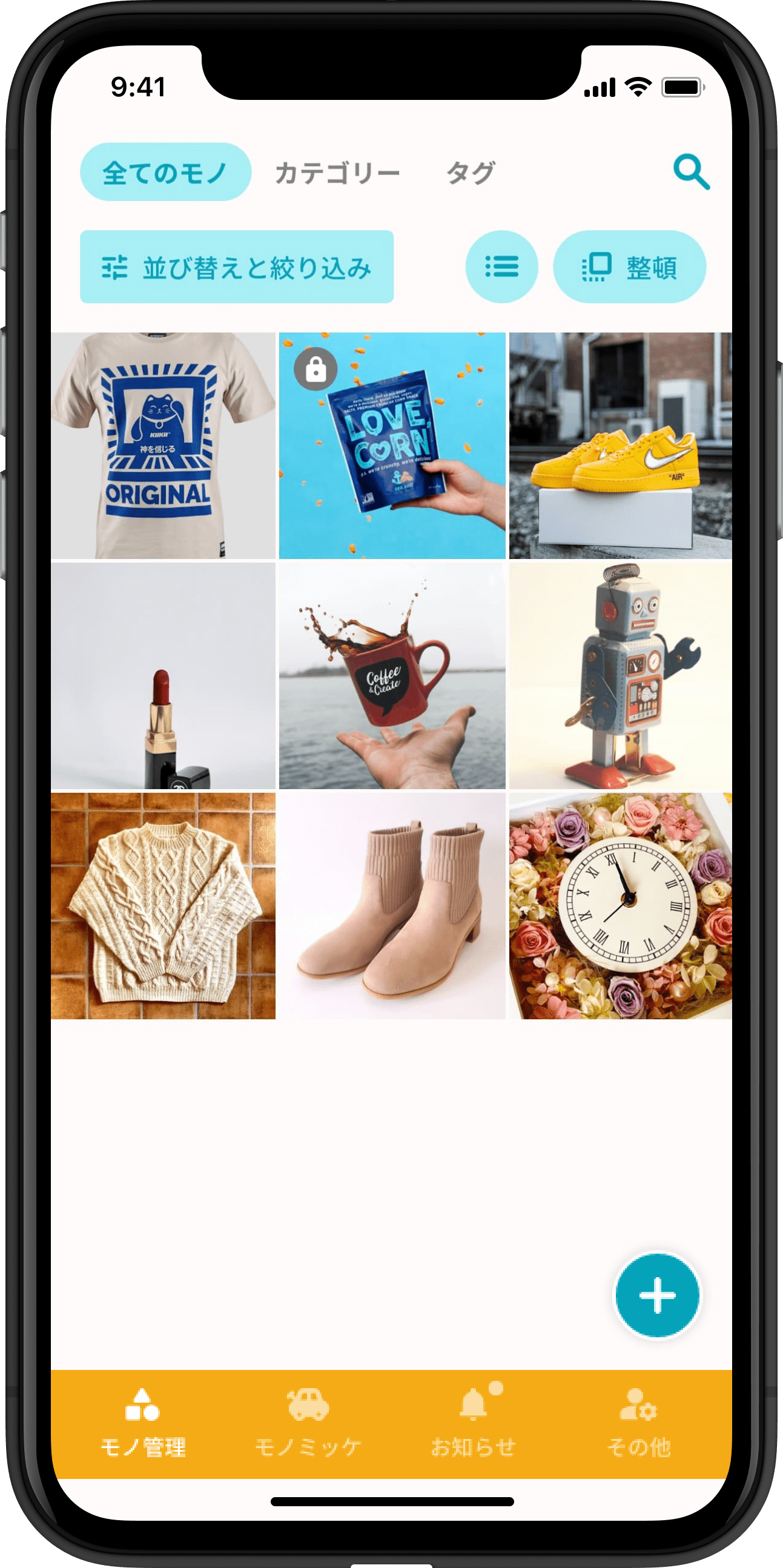
今後追加される機能によっては、アプリ版のみで利用できる機能がありますので、是非ダウンロードしてお使いください。
有料プラン登録
有料プランの登録方法と利用できる機能を説明します。
-
STEP1
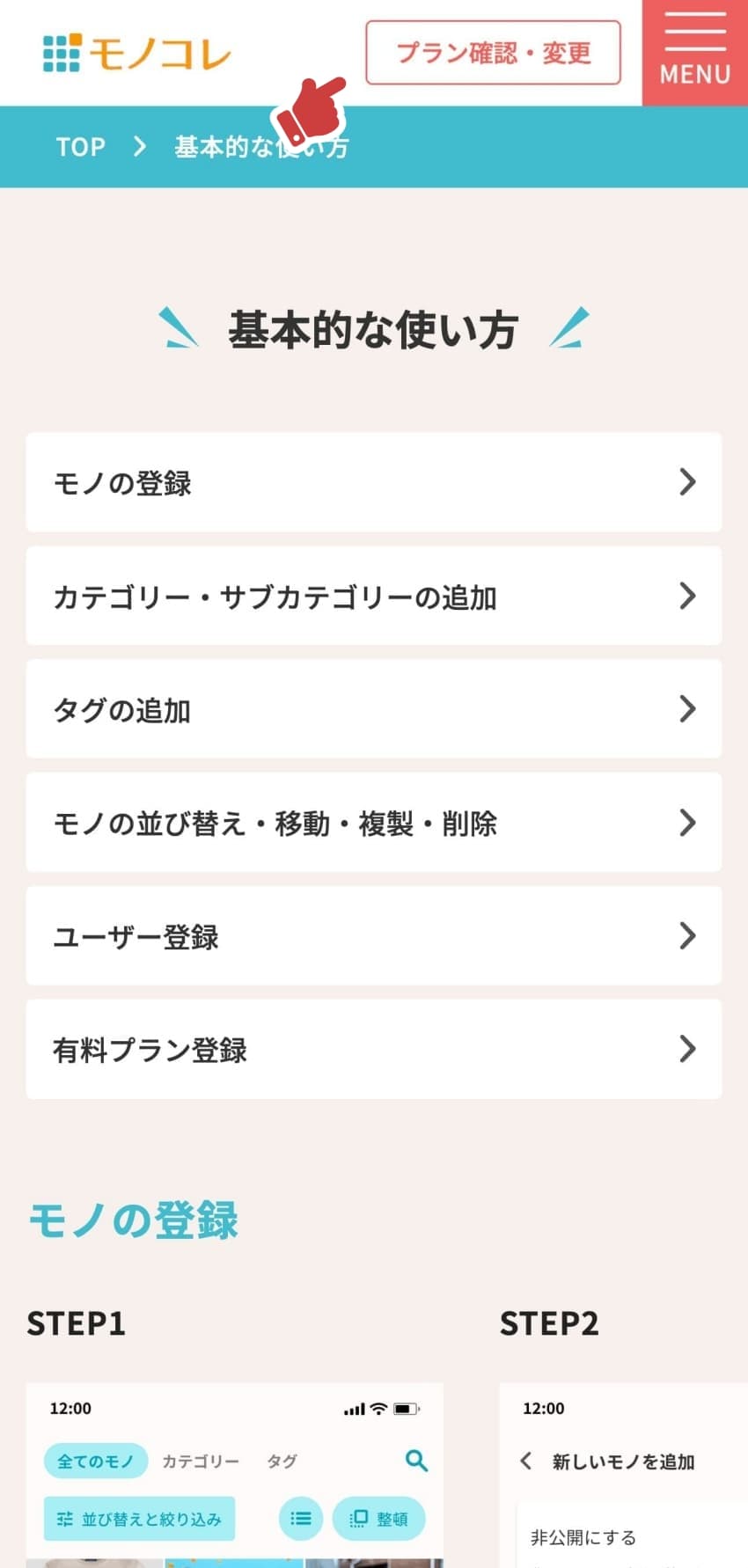
本ウェブサイトにてログインを行うとサイトメニュー内に「プラン確認・変更」ボタンが表示されます。
-
STEP2
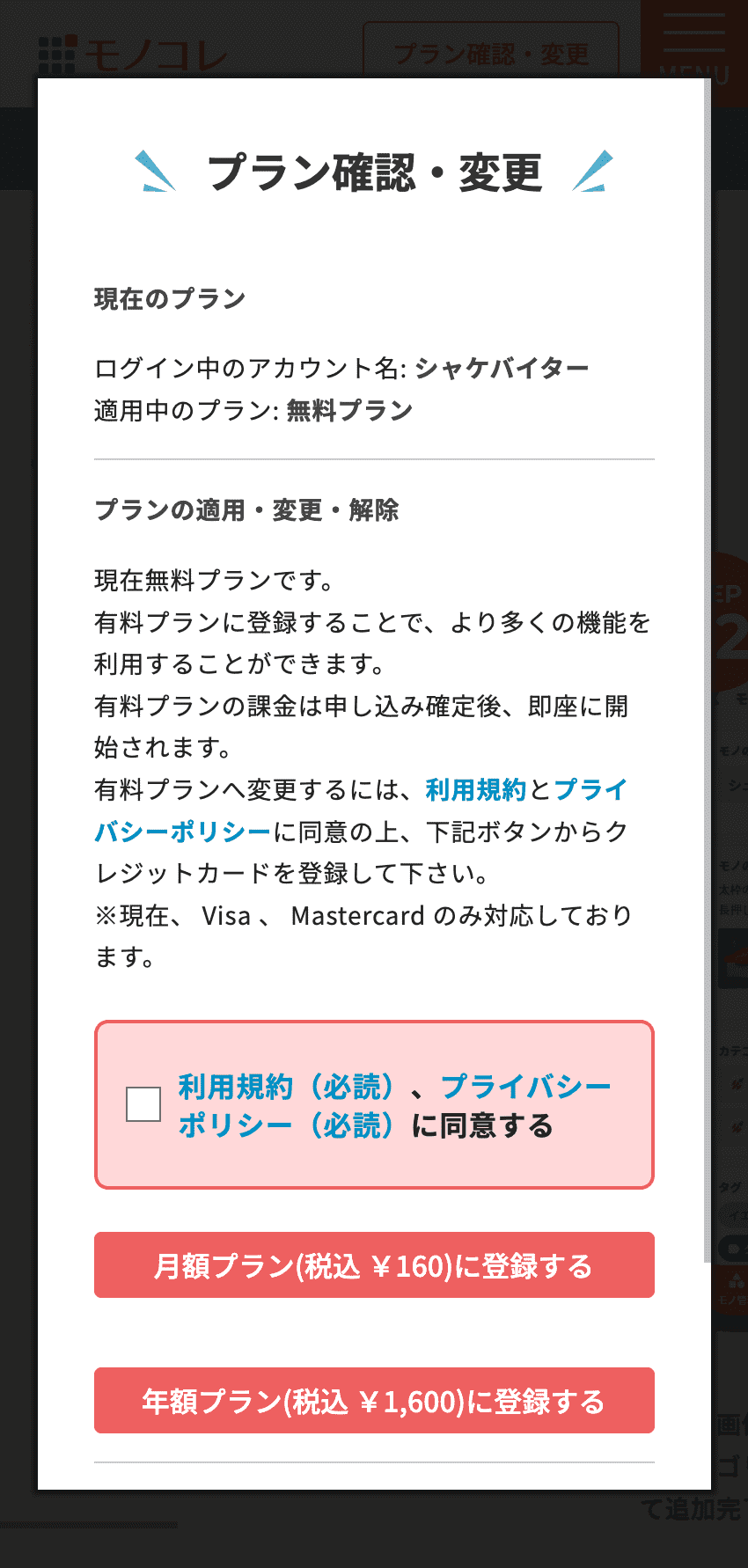
利用規約とプライバシーポリシーをご確認の上、お支払情報入力しますと登録できます。